SALES AND MARKETING
Cart Rules Features
Cart rules functionalities allow marketing managers to:
- send a discount coupon code to a specific user or to a users group;
- provide a discount on shopping cart amount;
- promote a discount for a limited period of time;
Note
Attention: Only cart rules active and running during order submission are applied to orders created via API interfaces.
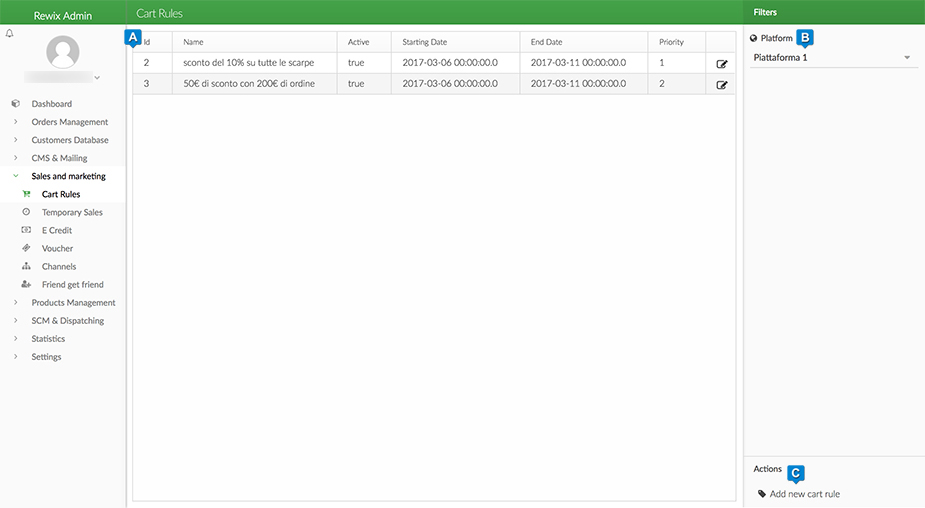
 In this section, user can find a list of all cart rules with related information:
In this section, user can find a list of all cart rules with related information:
- ID: unique ID for a cart rule;;
- Name: name of a cart rule;
- Active: shows if the rule is active or not;
- Starting date: validity start date;
- End date: date for expiry;
- Priority: priority of a single cart rule. Higher the value, lower the priority of the rule;
- Edit button can edit selected existing rule;
 In the right column, at "Platform" user can select a platform and filters cart rules currently running on selected platform (if more than one is running in customer account).
In the right column, at "Platform" user can select a platform and filters cart rules currently running on selected platform (if more than one is running in customer account).
 Clicking “Add new cart role” user can create a new cart rule.
Clicking “Add new cart role” user can create a new cart rule.
Manage Cart Rules
With “Add new cart role” user can set up a new cart rule. Selecting one, three tabs are displayed: General, Rule, Coupon.

General
In the General tab, a user can define the general settings of selected rule.
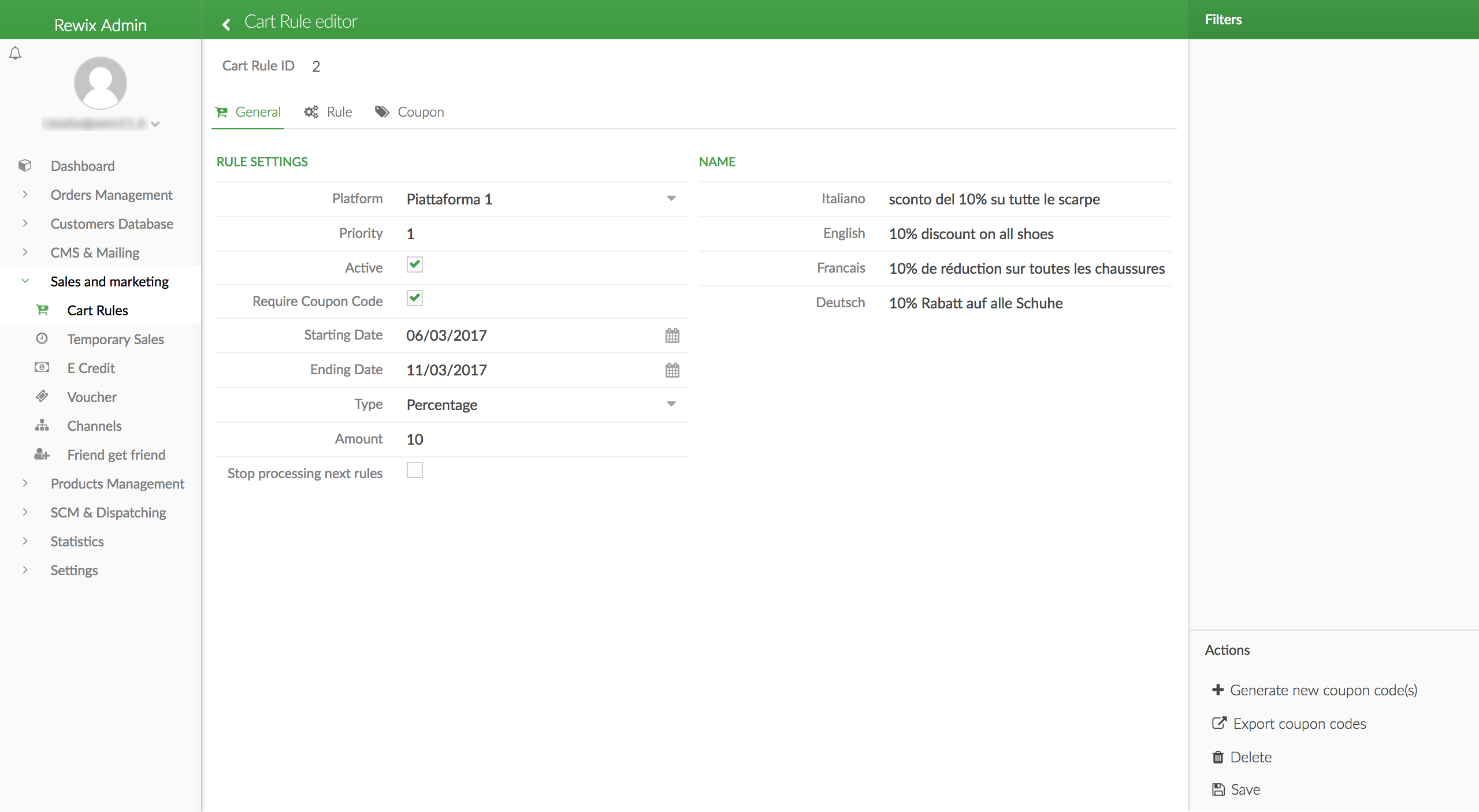
In this window user can manage the following parameters:
- Platform: this field shows the name of the platform for which user wants to create the new rule;
- Name: cart rule name for each language;
- Active: this parameter displays if a rule is active or not;
- Require Coupon Code: rule requires an active coupon code to run;
- Starting date: validity start date;
- End date: date for expiry;
- Type: available options:
- Percentage;
- Fixed amount for each item;
- Fixed amount on all items;
- One item free every X (on single item);
- One item free every X (on matched items starting from cheapest);
- Priority: priority value;
- Stop processing next rules: this option avoids lower rules to be applied after current rule;
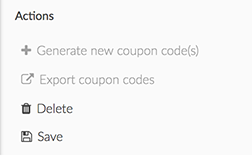
In the right column, you can:
- Generate new coupon code(s);
- Export coupon code: a list of all the codes in a .txt file;
- Delete: delete the rule;
- Save: save changes;
Rule
In the Rule tab you can define the conditions of the rule.
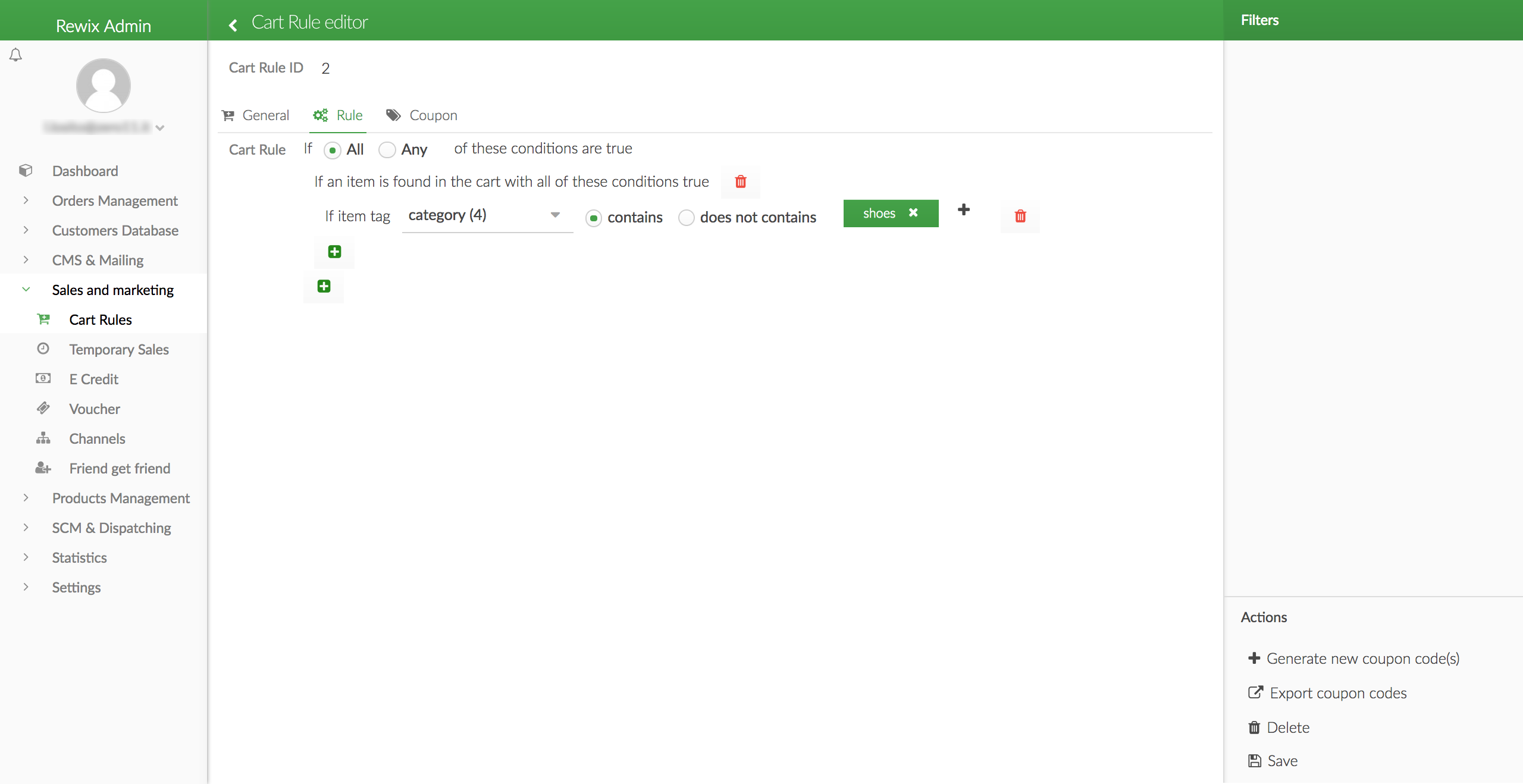
The conditions of the rules may be different:
- Rules can be combined or exclusive;
- Applied on each item model/size;
- Applied on the total amount of the items model / size in your cart (B2C taxed / untaxed B2B);
- Applied on higher/lower/equal item (model / size) quantity;
- Applied to specific product tags (category, subcategory, color, brand, ecc);
Coupon
In Coupon tab user can view and generate a promo code for selected rule.
The generation of coupon code is only active if “Require Coupon Code” option in General panel is active.
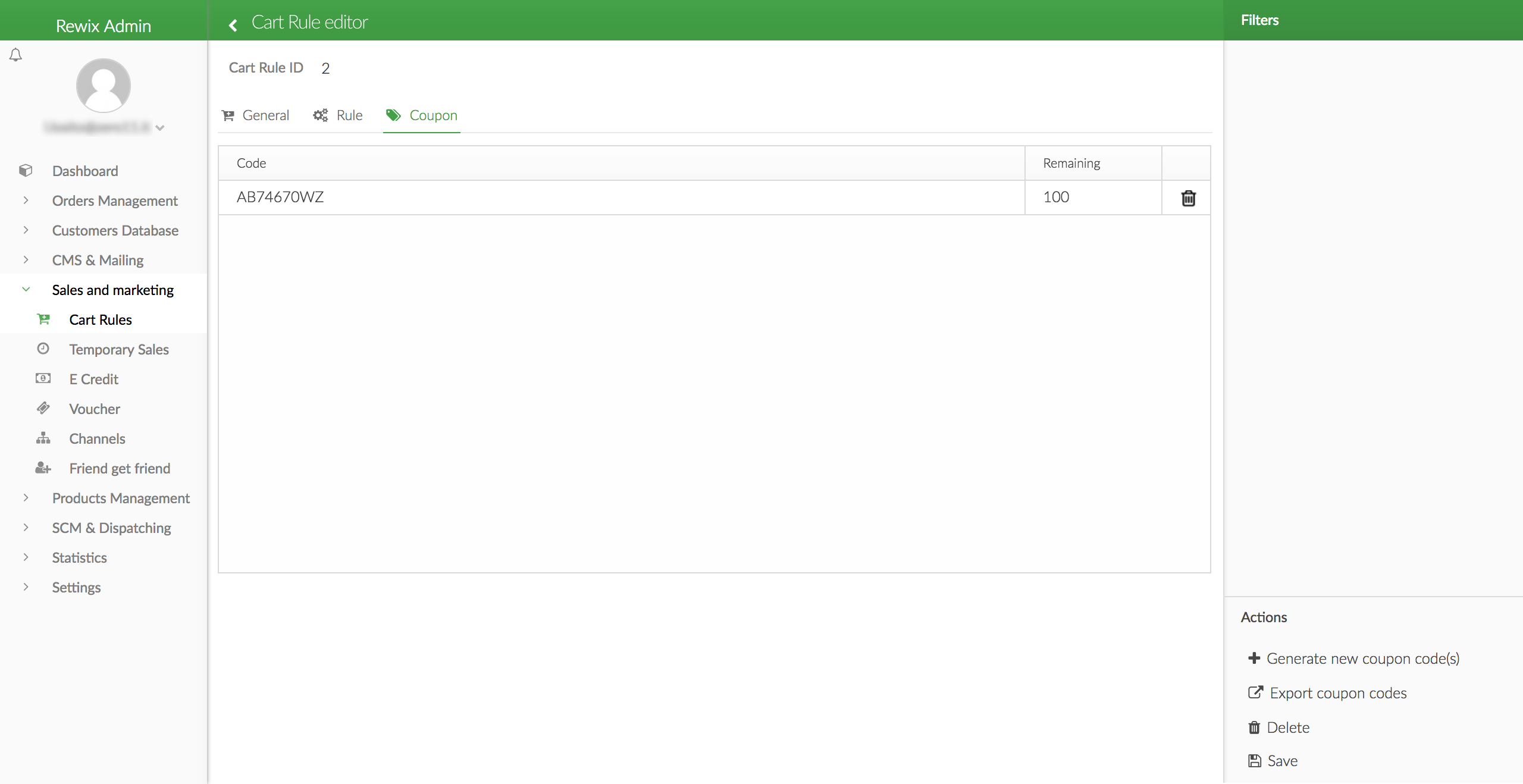
In the mail page is showed:
- Code: generated code;
- Remaining: number of currently available codes. The number decreases as codes are burned;
- Trash button lets user to delete a code;
Create a coupon code
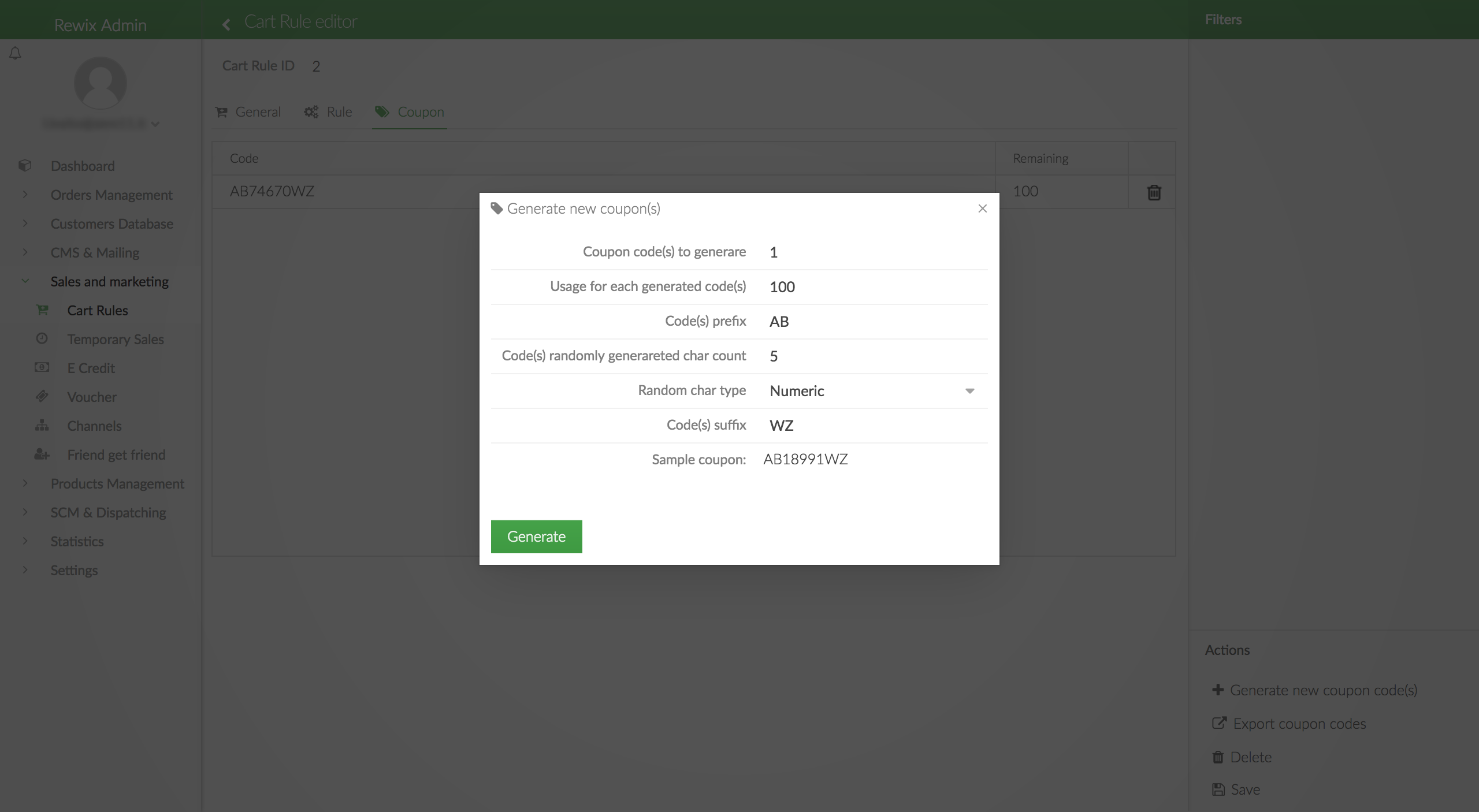
“Generate new coupon code(s)” button allows user to create a new coupon code. In the pop-up window user must fill the following fields:
- insert the number of coupon to generate;
- insert the number of times the coupon can be used;
- insert a prefix and / or suffix to the code;
- insert quantity of characters that must be generated;
- choose characters rules used to generate coupon code: only lower case letters, upper case letters, both uppercase and lowercase letters (excluding similar characters), both uppercase and lowercase letters (including similar characters);
- click on the “Generate” button to generate the codes;
Note
Coupon code usage: a coupon code can be burned only if cart rules are active and sale conditions are accepted. Otherwise a coupon code can not be used by customers.
Temporary Sales
Selezionando la voce Shop > Temporary sales dal menù principale si apre la seguente finestra. È possibile utilizzare le Temporary sales per definire periodi con regole di vendita personalizzate.
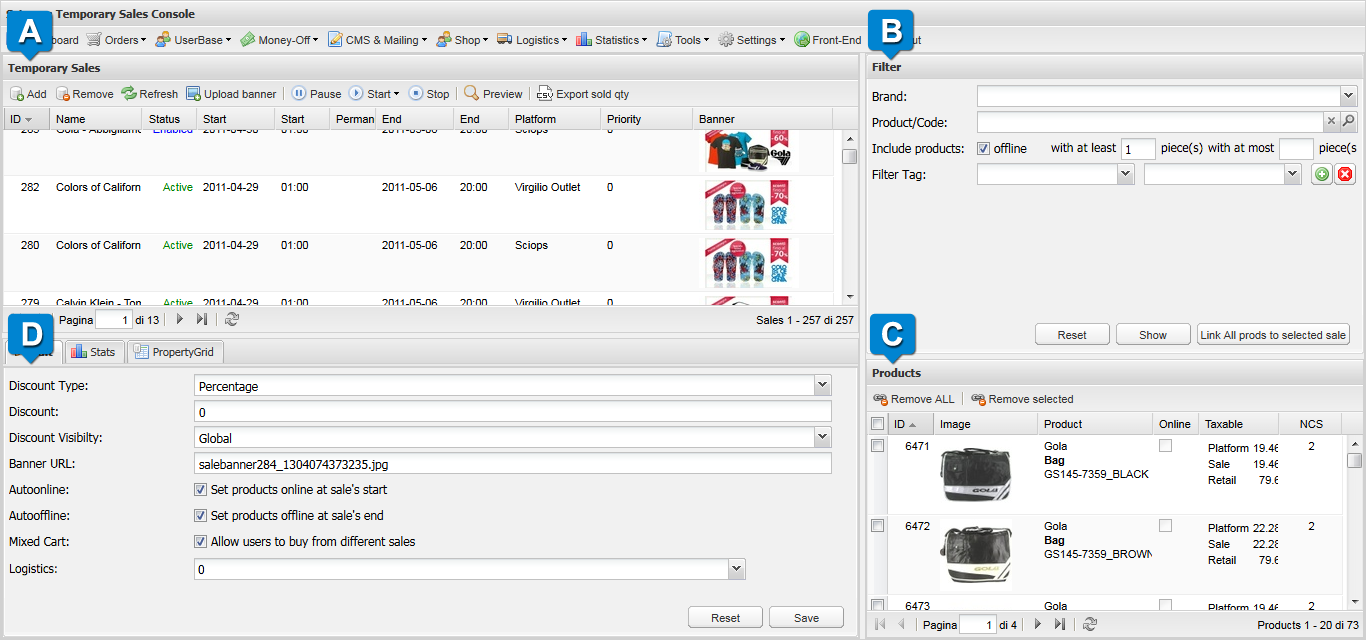
 Sezione Temporary sales
Sezione Temporary sales
In Temporay Sales è possibile visualizzare l'elenco delle vendite temporanee. Nella griglia ogni vendita è associata a:
- ID
- Name: nome della Temporary sales.
- Status: indica lo stato in cui si trova la Temporary sales. Gli stati possibili sono:
- Active: le regole associate sono attualmente in vigore.
- Expired: la temporary salse è stata stoppata oppure è terminato il periodo di validità.
- Paused: la Temporary sales è stata temporaneamente interrotta.
- Working: la Temporary sales è stata creata ma non è ancora entrata in vigore.
- Start (data): data inizio validità.
- Start (ora): ora inizio validità.
- Permanent: indica se la Temporary sales è permanente.
- End (data): data fine validità.
- End (ora): ora fine validità.
- Platform: sito web a cui viene applicata.
- Priority: priorità assegnata alle regole della Temporary sales. Minore è il valore, maggiore è la priorità.
- Banner: mostra il banner associato alla Temporary sales.
Gestire le Temporary sales
Tramite il comando  è possibile creare una nuova Temporary sales. Una volta cliccato compare un pop-up in cui è necessario specificare la Platform e il Sale name, cioè il nome della nuova temporary sale.
Una volta creata la Temporary sale, questa sarà in stato Working.
è possibile creare una nuova Temporary sales. Una volta cliccato compare un pop-up in cui è necessario specificare la Platform e il Sale name, cioè il nome della nuova temporary sale.
Una volta creata la Temporary sale, questa sarà in stato Working.
Una volta creata la nuova entry nella tabella è possibile, cliccandoci sopra, apportare modifiche ad alcuni campi precedentemente descritti.
Inoltre utilizzando la sezione  si possono specificare le regole da applicare al catalogo.
si possono specificare le regole da applicare al catalogo.
Attraverso le sezioni  e
e  possiamo definire il contenuto del catalogo per la Temporary sales.
possiamo definire il contenuto del catalogo per la Temporary sales.
È possibile eliminare una Temporary sale utilizzando il comando  .
.
Il comando  permette di aggiornare la vista dei dati nella tabella.
permette di aggiornare la vista dei dati nella tabella.
Tramite  è possibile caricare il banner da associare alla Temporary sale.
è possibile caricare il banner da associare alla Temporary sale.
Per attivare le regole della Temporary sale selezionata si utilizza il pulsante  , lo stato della Temporary sale viene aggiornato ad Active. Cliccando sul comando è possibile decidere la modalità di avvio della Temporary sale:
, lo stato della Temporary sale viene aggiornato ad Active. Cliccando sul comando è possibile decidere la modalità di avvio della Temporary sale:
- Now: le regole vengono applicate istantaneamente.
- Schedule: viene mostrato un pop-up in cui selezionare data ed ora di inizio e di fine validità. La Temporay sale verrà abilitata nella finestra temporale specificata.
Allo stesso modo per interrompere temporaneamente l'effetto delle regole specificate è sufficiente premere  , aggiornando così lo stato a Paused.
, aggiornando così lo stato a Paused.
Infine è possibile interrompere definitivamente l'azione delle regole utilizzando il comando  , lo stato conseguente sarà Expired.
, lo stato conseguente sarà Expired.
L'anteprima del catalogo relativo alla Temporary sale selezionata è disponibile cliccando su  .
.
Infine è possibile esportare dati relativi alla Temporary sale selezionata cliccando su  . Compare un pop-up dove specificare i dati da esportare:
. Compare un pop-up dove specificare i dati da esportare:
-
Include items of this sale: è possibile specificare quali prodotti esportare (uno tra):
- sold only in this sale
- sold in this sale and in catalog
- sold only in catalog
- sold anywhere: this sale, catalog, previous sales
-
Include items in orders: è possibile specificare quali prodotti includere:
- Booked
- Confirmed
- WorkingOn+Ready
- Dispatched
-
Order's date range (optional): permette di definire il periodo da esportare.
Tramite il comando  è possibile esportare gli ordini relativi, mentre utilizzando
è possibile esportare gli ordini relativi, mentre utilizzando  si possono esportare i prodotti e relativi dettagli.
si possono esportare i prodotti e relativi dettagli.
 Sezione Filter
Sezione Filter
Nella seguente sezione vengono messi a disposizione gli strumenti necessari a filtrare, ricercare ed aggiungere prodotti alla Temporary sale. I campi che permettono di filtrare e ricercare i prodotti sono:
- Brand
- Product/Code
- Include products: permette di includere nella ricerca i prodotti offline e di specificare la quantità minima e massima disponibile tramite i campi with at least e with at most.
- Filter Tag: selezionando nella prima tendina il parametro da filtrare e nella seconda il valore che questo deve assumere. È possibile aggiungere più filtri utilizzando
 e rimuoverli con
e rimuoverli con  .
.
Cliccando su  viene eseguita la ricerca, invece attraverso il comando
viene eseguita la ricerca, invece attraverso il comando  i campi vengono resettati.
i campi vengono resettati.
Una volta filtrati, i prodotti vengono visualizzati nella sezione  , il comando
, il comando  permette di aggiungere i prodotti filtrati al catalogo della temporary sale selezionata nel campo
permette di aggiungere i prodotti filtrati al catalogo della temporary sale selezionata nel campo  .
.
 Sezione Products
Sezione Products
In questa sezione vengono mostrati i prodotti relativi alla Temporary sale selezionata nella sezione  oppure vengono visualizzati i risultati della ricerca della sezione ![label_b].
oppure vengono visualizzati i risultati della ricerca della sezione ![label_b].
I comandi  e
e 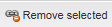 permettono di rimuovere dal catalogo della Temporary sale selezionata tutti i prodotti oppure solo quelli selezionati.
permettono di rimuovere dal catalogo della Temporary sale selezionata tutti i prodotti oppure solo quelli selezionati.
 Sezione Edit
Sezione Edit
Una volta creata una nuova Temporary sale, oppure selezionando una Temporary sale esistente è possibile, tramite questa sezione, specificare le regole per quest'ultima.
Le sezioni disponibili sono:
- Discount Type: specifica il tipo di sconto applicato:
- Percentage: sconto in percentuale.
- Fixed Discount: sconto in valore fisso.
- Final value: prezzo fisso.
- Discount: valore dello sconto.
- Discount Visibility: livello di visibilità degli sconti.
- Banner URL: indirizzo del banner relativo (se caricato tramite FTP).
- Autoonline: specifica se rendere disponibili (online) automaticamente i prodotti del catalogo all'avvio della Temporary sale.
- Autoofline: specifica se rendere non disponibili (offline) automaticamente i prodotti del catalogo al termine della Temporary sale.
- **Mixed Cart *Logistics: specifica il gestore della logistica.
Una volta completati i campi precedenti è possibile salvare le regole utilizzando il pulsante  .
.
Alla voce Stats è possibile visualizzare il grafico a torta delle vendite corrispondenti alla Temporary sale.
PropertyGrid: sezione deprecata.
E-credit
Selezionando la voce Money-off > E-Credit verrà mostrata la seguente finestra.
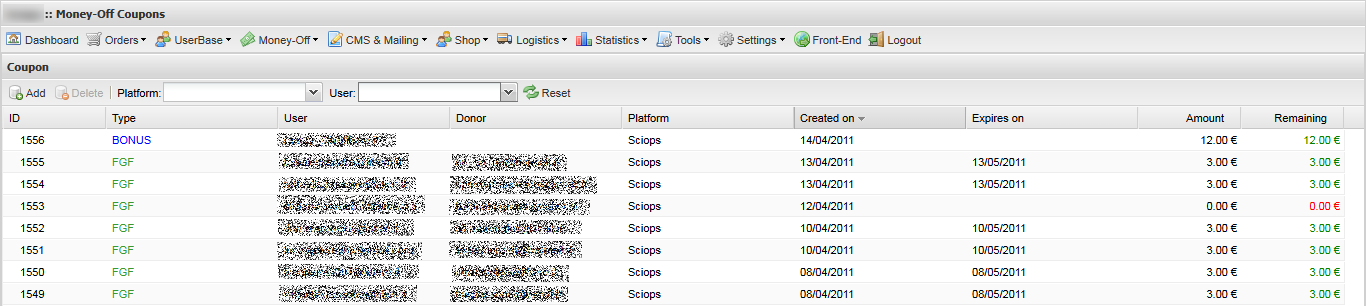
In questa sezione è possibile visualizzare e gestire il credito digitale utilizzabile dagli utenti.
Per ogni riga vengono visualizzati:
- ID
- Type: il tipo di coupon che può essere:
- Bonus: se ottenuto tramite Voucher.
- FGF: se ottenuto tramite friend get friend.
- User: la mail dell'utente in possesso del credito.
- Donor: nel caso della formula FDF il nome dell'amico invitato che ha permesso il possesso del coupon
- Notes: informazioni aggiuntive.
- Platform: il nome della piattaforma associata.
- Created on: data di creazione.
- Expires on: data di fine validità.
- Amount: importo totale del credito.
- Remaining: importo residuo del credito.
Gestire il credito E-credit
Dalla toolbar in alto è possibile aggiungere nuovo credito cliccando su  .
.
Nel pop-up che compare è possibile specificare:
- Username
- Amount
- Notes
- Expire Date
È inoltre possibile cancellare un coupon selezionando la riga desiderata dalla tabella cliccando su  .
.
È possibile filtrare il credito per Platform e User selezionandoli tramite i menù a tendina situati nella toolbar. Utilizzando il pulsante  vengono ripristinati i filtri.
vengono ripristinati i filtri.
Vouchers
Selezionando la voce Money-off > Vouchers verrà mostrata la seguente finestra.
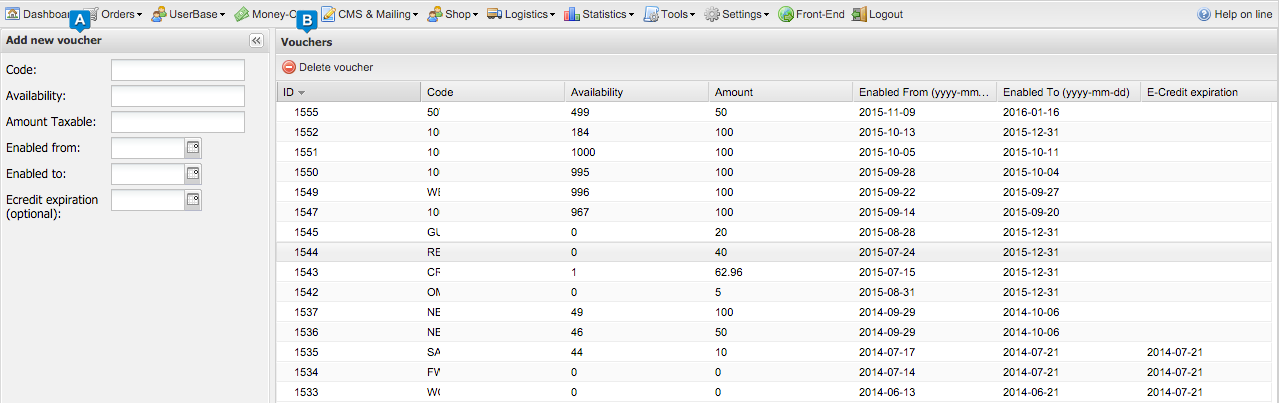
In questa sezione è possibile consultare e gestire i Voucher.
-
 Add new voucher: tramite questo form è possibile cerare nuovi voucher specificando:
Add new voucher: tramite questo form è possibile cerare nuovi voucher specificando:- Code: codice identificativo del voucher.
- Availability: quantità disponibile.
- Amount Taxable: importo del voucher tassabile.
- Enabled from: data inizio validità.
- Enabled to: data terminazione validità.
- Ecredit expiration: termine validità del credito digitale emesso (opzionale).
Compilando i campi e utilizzando il comando
 è possibile creare un nuovo voucher.
è possibile creare un nuovo voucher. -
 Vouchers: in questa finestra vengono visualizzate le informazioni precedentemente inserite relative ai voucher.
Da questa sezione è inoltre possibile eliminare un voucher selezionandolo e cliccando su
Vouchers: in questa finestra vengono visualizzate le informazioni precedentemente inserite relative ai voucher.
Da questa sezione è inoltre possibile eliminare un voucher selezionandolo e cliccando su  .
.
Note
Nel momento in cui un utente utilizza un Voucher viene generata una nuova voce nella sezione relativa all'E-Credit. Tale voce riporta le informazioni relative al credito digitale del cliente in questione.
Channels
Dal menù principale clicchiamo sulla voce UserBase > Channels. Nella sezione Channels è possibile gestire i canali da cui gli utenti provengono.
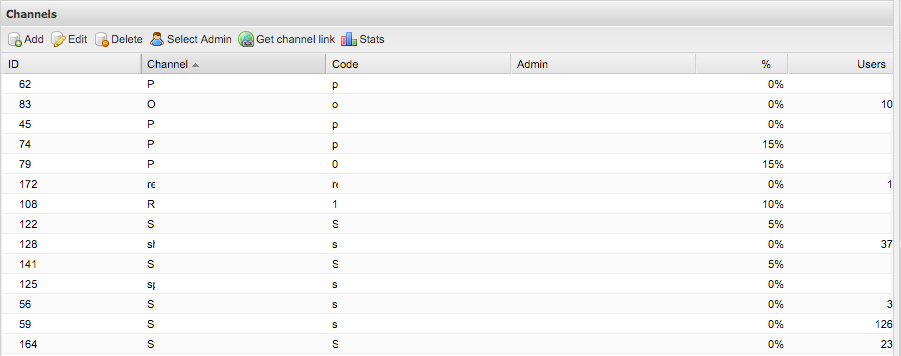
Nella tabella è specificato l'elenco dei canali. Per ognuno si ha:
- Id
- Channel: nome del canale.
- Code: codice del canale.
- %: la percentuale di commissione dovuta al canale.
- Users: il numero di utenti associato.
Creare e modificare Channels
Tramite i pulsanti  e
e  è possibile rispettivamente creare e modificare un channel.
Durante questa operazione vengono richiesti:
è possibile rispettivamente creare e modificare un channel.
Durante questa operazione vengono richiesti:
- Channel: nome del canale.
- Code: codice del canale. Il codice del canale non deve contenere spazi.
- Commissions (%): la percentuale di commissione dovuta al canale.
- Discount on subscription (€): sconto all'utente ottenuto al momento della sottoscrizione attraverso il canale.
- Days of discount validity: validità in giorni dello sconto utente.
Utilizzando il pulsante  è possibile eliminare un channel esistente.
è possibile eliminare un channel esistente.
Utilizzando il pulsante 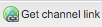 è possibile ottenere l'url relativo al channel selezionato.
è possibile ottenere l'url relativo al channel selezionato.
Un esempio di link restituito è:
/home?channelcode=online
Il prefisso /home deve essere sostituito con l'url della pagina di sottoscrizione.
Alla variabile channelcode viene associato, in questo caso, il valore online che sarà il codice del channel corrispondente.
Friend get friend
Questa sezione mostra l'elenco degli utenti che hanno inviato inviti, gli utenti invitati con i relativi indirizzi mail e se gli utenti invitati si sono iscritti alla piattaforma.