PRODUCTS MANAGEMENT
Products
Selezionando la voce Products Management > Products dal menù principale si apre la seguente finestra.
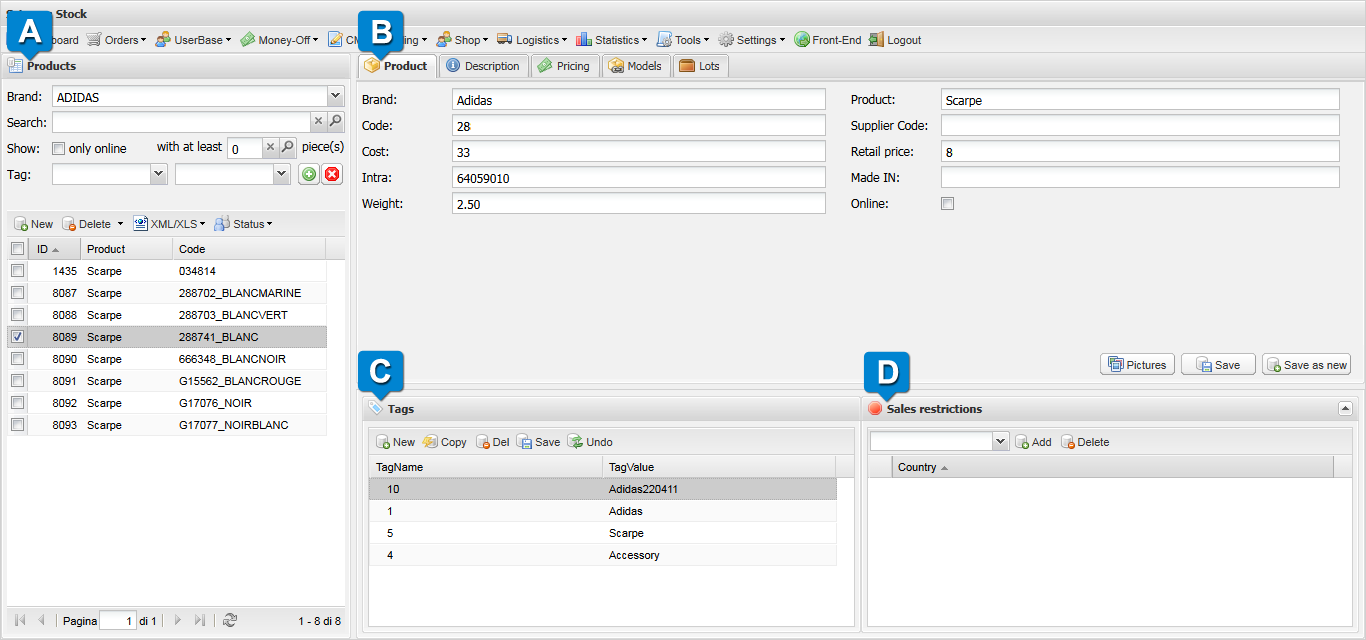
Questa sezione permette di consultare il catalogo di prodotti presenti sulla piattaforma. Selezionando, alla voce Brand, il nome della marca, nella griglia sottostante, viene mostrato l'elenco dei prodotti. La ricerca dei prodotti può essere affinata utilizzando i campi:
- Search: effttua una ricerca per ID, nome o codice del prodotto
- Show: è possibile specificare se "only online" e il numero minimo di pezzi disponibili tramite la voce "with at least # piece(s)".
- Tag: selezionando nella prima tendina il tag da filtrare e nella seconda il valore che questo deve assumere. È possibile aggiungere più filtri utilizzando
 e rimuoverli con
e rimuoverli con  .
.
 Anagrafica prodotto
Anagrafica prodotto
In questa sezione è possibile selezionare diversi pannelli.
| Nome | Descrizione |
|---|---|
| Brand | Il marchio del prodotto |
| Code | Codice univoco del prodotto. Il codice prodotto può esserti utile per organizzare il tuo inventario o gestire gli ordini. |
| Cost | Prezzo di acquisto del prodotto |
| Intra | Codice intrastat |
| Weight | Peso del prodotto |
| Intangible | |
| Vat Class ID | Id della classe di IVA del prodotto vedi Vat Classes |
| Product | Il nome del prodotto |
| Supplier Code | Codice prodotto del fornitore |
| Priority | Priorità di visualizzazione del prodotto all'interno del catalogo in frontend. Più il valore è alto, maggiore sarà la posizione del prodotto all'interno del catalogo rispetto agli altri prodotti. Di default tutti i prodotti hanno valore 0. |
| Made IN | Luogo di fabbricazione del prodotto. |
| Online | Indica se il prodotto è visibile ai tuoi clienti. |
| Hidden from catalog | Quando il campo ha il flag, il prodotto non è visibile ai tuoi clienti all'interno del catalogo e non è presente all'interno del file XML di esportazione catalogo prodotti. Il prodotto rimane visibile a frontend come scheda prodotto. Può essere utile quando vuoi vendere dei prodotti ma non farli visualizzare nel catalogo assieme agli altri prodotti. |
| Pictures | Immagini del prodotto caricate che mostrano al cliente com'è fatto il prodotto. |
| Tags | Al prodotto è possibile associare uno o più tags. I tags sono utili per organizzare la navigazione del catalogo in categorie e per aggiungere attributi al prodotto. Leggi di più sui tags. |
| Visible to groups e Restricted to groups | Gruppi/nazioni per i quali il prodotto può essere in vendita oppure no. Leggi di più sulle Restrizioni di vendita per nazioni/gruppi |
 Tags
Tags
Al prodotto è possibile associare Tags rappresentati da "TagName" e "TagValue".
Utilizzando il comando  viene aggiunta una nuova riga nella tabella. Cliccando sulla nuova riga è possibile inserire il nuovo TagName e il nuovo TagValue.
viene aggiunta una nuova riga nella tabella. Cliccando sulla nuova riga è possibile inserire il nuovo TagName e il nuovo TagValue.
Il pulsante  permette di copiare i tag da un prodotto esistente.
permette di copiare i tag da un prodotto esistente.
Una volta effettuate le modifiche è possibile salvare con  oppure eliminare le modifiche non salvate (contrassegnate da un triangolo rosso) tramite
oppure eliminare le modifiche non salvate (contrassegnate da un triangolo rosso) tramite  .
.
È possibile eliminare un tag utilizzando  .
.
 Restrizioni di vendita per gruppi utenti/nazioni
Restrizioni di vendita per gruppi utenti/nazioni
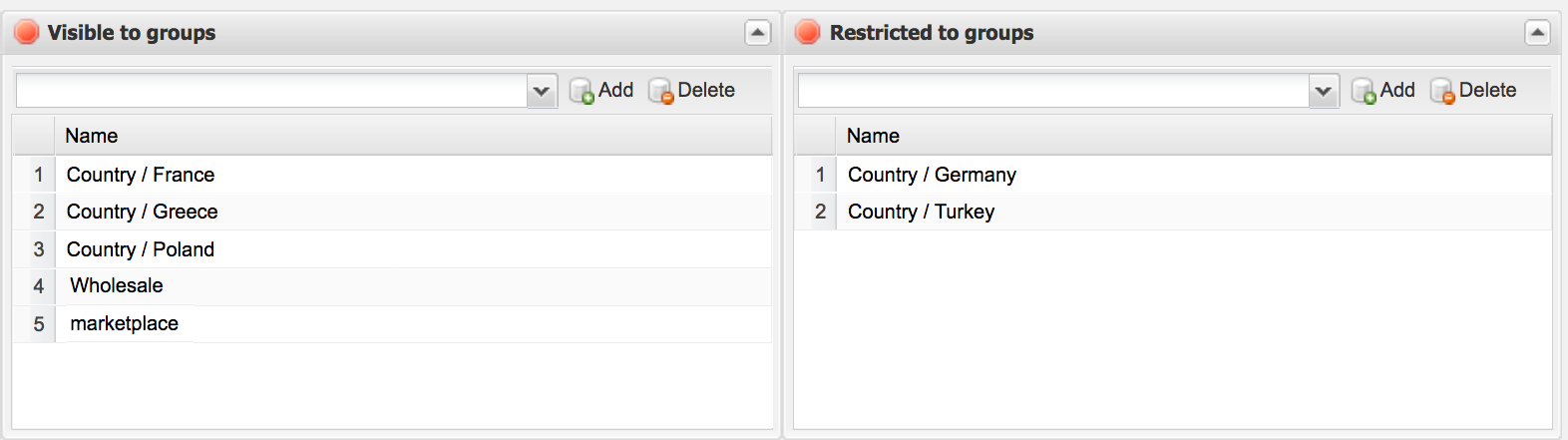
In questa sezione è possibile specificare delle restrizioni di vendita per gruppi/nazioni:
- Visibile to groups: gruppi utenti/nazioni per i quali il prodotto è in vendita.
- Restricted to groups: gruppi utenti/nazioni per i quali il prodotto non è in vendita.
Le restrizioni incidono sulla visibilità/vendita del prodotto all'interno del catalogo, API e XML di tutte le vetrine gestite dalla piattaforma.
Per maggiori informazioni relative a:
- Nazioni visita Users
- Gruppi utenti, visita User Groups
Aggiungi o elimina una restrizione di vendita
Selezionando dal menù a tendina un gruppo/nazione e cliccando su  al prodotto verrà aggiunta una restrizione di vendita. Tramite il comando
al prodotto verrà aggiunta una restrizione di vendita. Tramite il comando  è possibile rimuovere la restrizione selezionata.
è possibile rimuovere la restrizione selezionata.
Aggiungi un prodotto
Utilizzando  è possibile creare un nuovo prodotto, compilando la sezione
è possibile creare un nuovo prodotto, compilando la sezione  .
.
Cancella un prodotto
Tramite  è possibile eliminare i prodotti selezionati.
Cliccando sulla triangolino a destra è possibile ottenere ulteriori funzioni:
è possibile eliminare i prodotti selezionati.
Cliccando sulla triangolino a destra è possibile ottenere ulteriori funzioni:
- Selected: elimina solo i prodotti selezionati.
- Selected with associated stocklots: elimina i prodotti selezionati e i lotti in stock corrispondenti (solo se non ci sono ordini che li utilizzano).
Immagini prodotto
Le immagini del prodotto mostrano al cliente com'è fatto il prodotto. Le immagini sono anche utilizzate all'interno dei servizi Dropshipping e negli altri canali di vendita collegati.
Il modo con cui vengono visualizzate le immagini all'interno dello store online può dipendere dalla grafica dello store online.
Dimensioni foto e formato
Il formato migliore per le immagini prodotto è JPEG.
Per avere foto di dimensioni quadrate è consigliabile che abbiano come dimensioni 2048 x 2048 px.Il peso delle singole immagini non dovrebbe essere superiore a 1MB.
Le foto a risoluzione più alta risulteranno più professionali.
La prima immagine del prodotto viene definita "immagine principale". L'immagine principale verrà visualizzata all'interno del catalogo, carrello, checkout e ordine.
Aggiungi un'immagine prodotto
Cliccando sul tasto  è possibile:
è possibile:
- "Add" fare l'upload di una singola immagine prodotto
- "Delete" eliminare l'immagine selezionata
- "Move up" spostare la posizione dell'immagine selezionata
Descrizione prodotto
Ad ogni prodotto possono essere associate descrizioni diverse per ogni piattaforma e per ogni lingua.
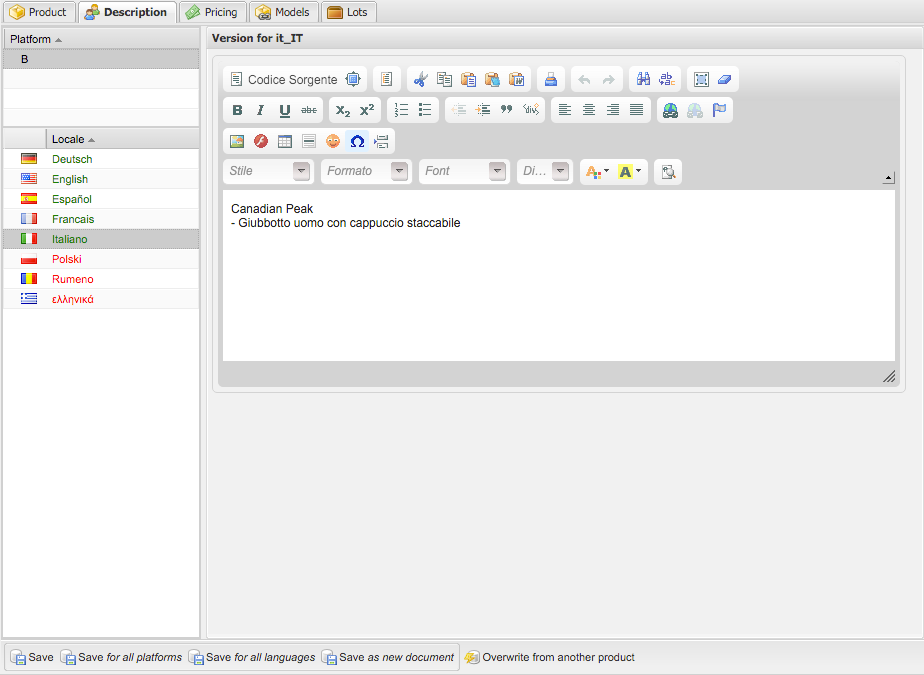
Selezionando il sito web dal campo Platform e la lingua desiderata nel campo Locale è possibile creare o modificare la descrizione utilizzando l'editor WYSIWYG posizionato a destra.
Tramite i comandi 

 e
e  è possibile rispettivamente salvare le modifiche, salvare le modifiche per tutti i siti web e per la lingua selezionata, salvare le modifiche per tutte le lingue del sito web selezionato ed infine salvare la descrizione come nuova descrizione.
è possibile rispettivamente salvare le modifiche, salvare le modifiche per tutti i siti web e per la lingua selezionata, salvare le modifiche per tutte le lingue del sito web selezionato ed infine salvare la descrizione come nuova descrizione.
Prezzi e listini
Attraverso questa finestra è possibile definire per ogni piattaforma le regole relative ai prezzi del prodotto.
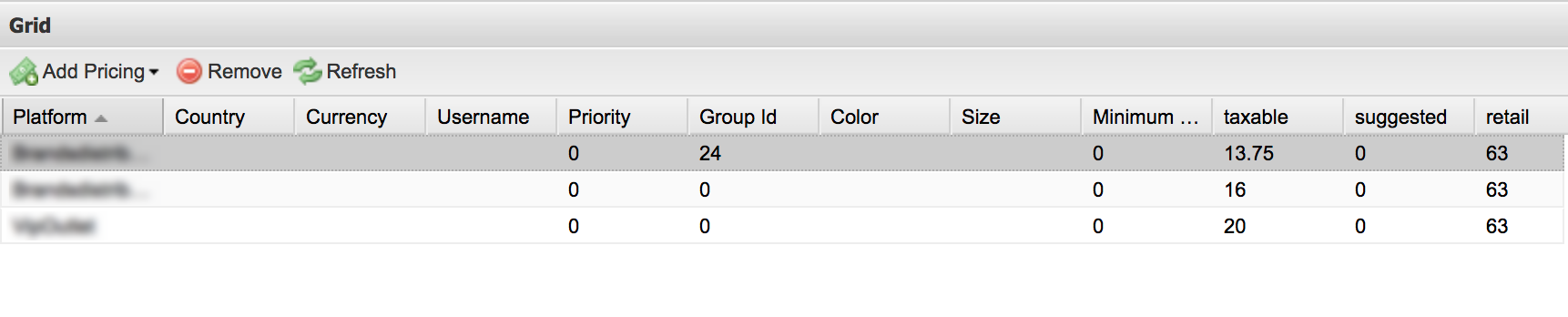
| Nome | Descrizione |
|---|---|
| Platform | sito/vetrina sul quale sarà attiva la regola di listino |
| Country | nazione per il quale sarà attiva la regola di listino |
| Currency | [campo deprecato] |
| Username | Campo Username dell'utente |
| Priority | Priorità del listino rispetto agli altri listini. Valore decrescente, più basso è il valore maggiore sarà la priorità. |
| Group ID | ID del User Group (Customer Database -> User Group) |
| Color | Colore del modello. Vedi campo "Col." sezione Models |
| Size | Taglia/dimensione, del modello. Vedi campo "SIZE" sezione Models |
| Minimum Quantity | quantità minima di prodotto acquistabile per il prezzo indicato in "taxable" |
| taxable | prezzo del prodotto (da considerare imponibile o tasse incluse a seconda della configurazione della piattaforma) |
| suggested | prezzo al dettaglio consigliato |
| retail | prezzo al dettaglio |
Prezzo di vendita
Il prezzo a cui sarà venduto il prodotto è il prezzo più basso a pari priorità tra i listini che si applicano all'utente.
Aggiungere prezzo o regola di listino
Per aggiungere un prezzo o una nuova regola è necessario cliccare sul tasto "Add pricing"  .
.
Una volta cliccato verrà mostrato l'elenco delle platform disponibile da cui scegliere quella desiderata. Verrà così creata una nuova riga nella tabella, cliccando su quest'ultima è necessario compilare i campi desiderati; cliccando infine su Update le modifiche verranno salvate.
Tramite il comando  è possibile rimuovere la regola selezionata.
è possibile rimuovere la regola selezionata.
Il comando  permette di aggiornare la tabella delle regole.
permette di aggiornare la tabella delle regole.
Modelli
In questa sezione sono riportate le informazioni relative ai modelli disponibili per il prodotto.

| Nome | Descrizione |
|---|---|
| POS | Numero che indica la posizione del modello all'interno dell'elenco |
| ID | Numero ID del modello. |
| Model | Nome del modello |
| Code | Codice identificativo del modello |
| BarCode | Codice a barre del modello |
| Col. | Colore del modello |
| Size | Taglia del modello |
| Stock | Quantità disponibili in stock |
| Locked | Quantità riservate da ordini non ancora evasi |
Aggiungi un modello
È possibile creare un nuovo modello cliccando su  e compilando la nuova riga della tabella. Utilizzando il comando
e compilando la nuova riga della tabella. Utilizzando il comando  è invece possibile eliminare un modello selezionato.
è invece possibile eliminare un modello selezionato.
Una volta apportate delle modifiche è possibile salvarle utilizzando  oppure ripristinare le modifiche tramite
oppure ripristinare le modifiche tramite  .
.
Utilizzando i comandi  è possibile modificare la posizione dell'ordine selezionato nell'elenco.
è possibile modificare la posizione dell'ordine selezionato nell'elenco.
E' possibile aggiungere o modificare le quantità disponibili di un modello all'interno di SCM & Dispatching
Lotti e quantità
In questa sezione vengono riportati i lotti del prodotto prodotto raggruppati per modello.
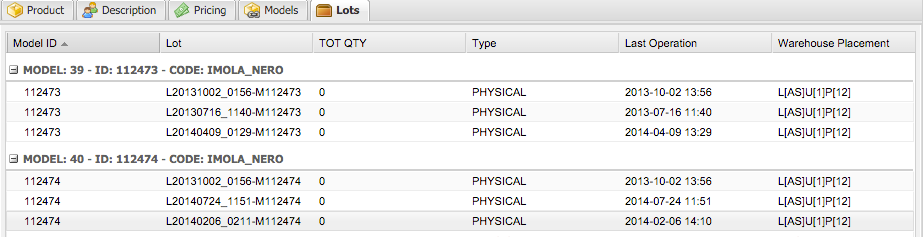
| Nome | Descrizione |
|---|---|
| Model ID | ID del modello |
| Lot | nome del lotto |
| TOT QTY | disponibilità totale del modello |
| Type | indica se la quantità è VIRTUAL oppure PHYSICAL |
| Last Operation | la data dell'ultima operazione effettuata sul lotto |
| Warehouse Placement | la posizione nel magazzino |
Esporta catalogo prodotti
Il pulsante  consente di esportare/importare prodotti in formato XML/XLS.
consente di esportare/importare prodotti in formato XML/XLS.
Imposta offline/online i prodotti
Il comando  permette di modificare lo Status dei prodotti selezionati scegliendo tra Online (attivo) e Offline (disattivo).
permette di modificare lo Status dei prodotti selezionati scegliendo tra Online (attivo) e Offline (disattivo).
Stampa barcode prodotti
Per i prodotti che dispongono di codice a barre è possibile utilizzare  per esportarlo in vari formati:
per esportarlo in vari formati:
- Single
- Single with price
- Double
- Double with price
Tag Editor
Selezionando Products Management > Tags Editor viene mostrata la seguente finestra.
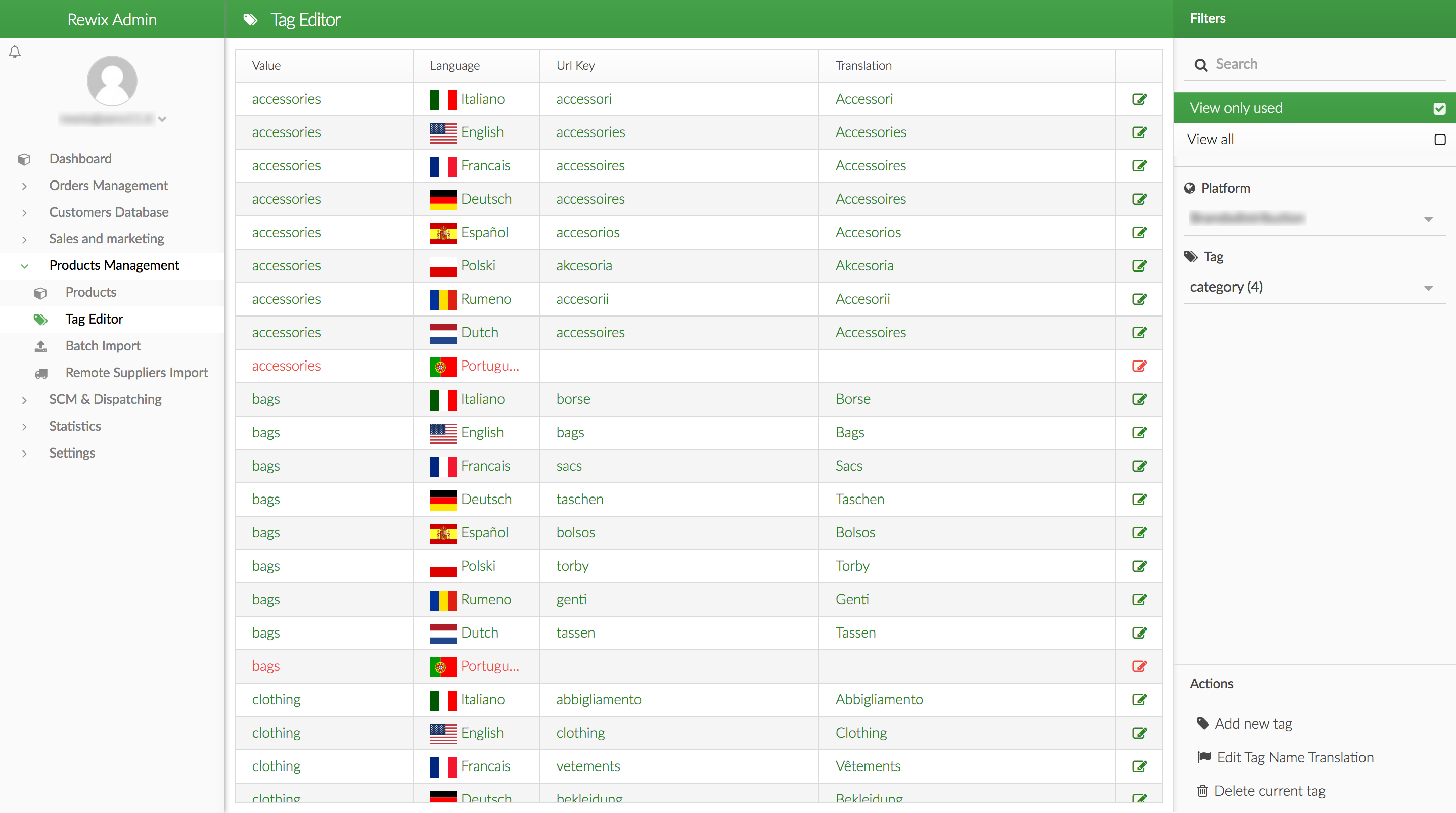
Questa sezione permette di creare tag o modificare le traduzioni per i valori, per i nomi e per gli URL relativi ai tag.
 Tag Editor
In questa sezione è possibile visualizzare l'elenco dei valori che il tag, selezionabile in
Tag Editor
In questa sezione è possibile visualizzare l'elenco dei valori che il tag, selezionabile in  , può assumere con le corrispondenti traduzioni.
, può assumere con le corrispondenti traduzioni.
- Value - valore che il tag può assumere.
- Language - indica la lingua a cui sarà associata la traduzione.
- Url Key - valore che comparirà nell'url a seconda della lingua associata.
- Translation - traduzione associata a Value e a Language.
Cliccando due volte su una riga della tabella è possibile modificare il contenuto dei campi. Al termine delle modifiche è possibile cliccare su Save per salvare le modifiche o cliccare su Cancel per scartare le modifiche.
 Filter
Filter
- Search - è possibile utilizzare questo campo per ricercare nella sezione
 .
. - Platform - permette di selezionare la piattaforma.
- Tag - permette di selezionare il Tag da visualizzare e modificare.
 Actions
Actions
- Add new tag : selezionando questa voce appare un pop-up che permette di creare un nuovo Tag
- Edit Tag Name translation: permette di modificare le traduzione per il nome del tag selezionato nella sezione
 .
. - Delete current tag : selezionando questa voce, il tag selezionato in
 viene eliminato.
viene eliminato.
Come creare un nuovo tag
Per creare un nuovo tag è necessario andare su Products Management > Tags Editor e cliccare il tasto "Add new tag" posizionato in basso a destra.
Nel pop-up è necessario compilare i seguenti campi:
- Name - inserire il nome del tag. Il nome del tag serve ad identificare il tag, pertanto è consigliato inserirlo con lettere minuscole e senza spazi. Non è da confondere il "nome del tag" con l'eventuale traduzione in lingua, che viene gestita separatamente.
- Priority - permette di selezionare l'ordine in cui il tag compare nell'elenco dei tag.
- Hidden : selezionandolo il nuovo tag sarà di tipo Hidden. I campi Hidden non sono modificabili.
- cliccare sul tasto Save per salvare il tag
Puoi inserire/modificare la traduzione del tag selezionando il tag dal filtro  e cliccando sul tasto "Edit Tag Name translation". Nel pop-up visualizzato sarà possibile inserire o modificare la traduzione del tag per le lingue disponibili.
e cliccando sul tasto "Edit Tag Name translation". Nel pop-up visualizzato sarà possibile inserire o modificare la traduzione del tag per le lingue disponibili.
Batch Import
Tramite questo tool è possibile importare dati dei prodotti sulla piattaforma fornendo un documento in formato XLS strutturato seguendo regole specifiche descritte nella sezione Composizione del documento .xls
Selezionando la voce Products Management > Batch Import dal menù principale si apre la seguente finestra.
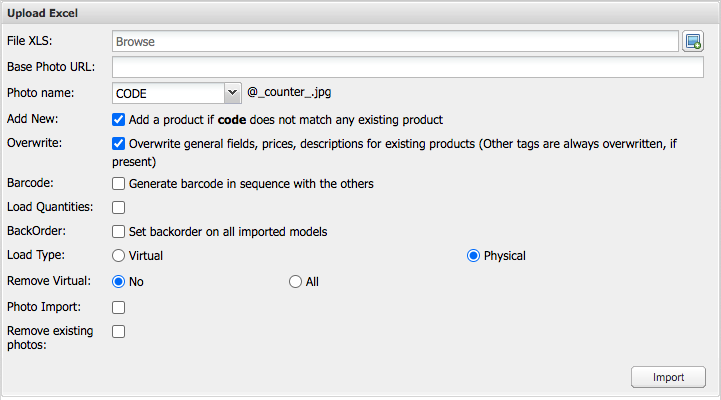
Le opzioni disponibili per l'importazione sono:
| Campo | Descrizione |
|---|---|
| File XLS | Campo obbligatorio. Consente di selezionare dal proprio computer il file .xls contenente i dati dei prodotti da importare. Il file deve obbligatoriamente avere estensione .xls |
| Base Photo URL | Campo obbligatorio per caricamento foto. E' necessario indicare l'URL della cartella che contiene le immagini .jpg da associare ai prodotti che si vuole importare. L'URL indicato deve essere completo, comprensivo del prefisso "http/https" e del suffisso "/" . Esempio http://www.dominio.it/cartella/ |
| Photo name | Il nome della foto .jpg dei prodotti deve essere composto da un codice seguito da un numero sequenziale. Esempio: - foto1 nome: 458586@1.jpg - foto2 nome: 458586@2.jpg In questo campo è possibile indicare se i file .jpg delle foto sono stati nominati utilizzando il campo CODE (colonna "code" del file .xls) oppure il cammpo SUPPLIERCODE (colonna "suppliercode" del file .xls). |
| Add New | Questo campo è da compilare in caso si vogliano caricare nuovi prodotti. Se non compilato la procedura di importazione non importerà nuovi prodotti ma aggiornerà soltanto quelli esistenti. |
| Overwrite | Consente di sovrascrivere i campi generali, i prezzi e i tags dei prodotti già presenti in catalogo. Selezionare la voce per apportare volontariamente aggiornamenti o modifiche, in caso contrario è bene sapere che gli eventuali campi lasciati vuoti sovrascriveranno quelli presenti annullando quindi i dati. |
| Barcode | Consente di generare il codice a barre per i prodotti importati in sequenza. E' necessario che la piattaforma sia stata precedentemente configurata per la generazione dei codici a barre. |
| Load Quantities | Consente di importare le quantità dei prodotti indicate nel foglio XLS (sezione "Sizes" del foglio .xls). Se non compilato la procedura ignorerà le quantità inserite all'interno del foglio .xls |
| BackOrder | Consente di indicare se i prodotti sono sempre ordinabili a prescindere dalle quantità indicate nel foglio .xls. E' necessario che la piattaforma sia stata precedentemente configurata per supportare prodotti backorder. |
| Load Type | Consente di specificare il tipo di caricamento: - physical: quantità fisiche, sono materialmente presenti nel magazzino. - virtual: quantità virtuali, non sono presenti materialmente nel magazzino. In caso venisse fatto un ordine per un prodotto con quantità virtuali, devono successivamente essere trasformate in fisiche. |
| Remove Virtual | Consente di indicare se non si vuole che vengano rimosse le quantità virtuali (NO), se invece vogliamo che vengano rimosse tutte (ALL) o se vogliamo caricare le quantità fisiche insieme a quelle virtuali (Loading Qty). |
| Photo Import | Campo obbligatorio per caricamento foto. Consente di indicare se si vogliono importare le foto durante l'importazione del file .xls |
| Remove existing photo | Consente di rimuovere le foto dei prodotti precedentemente caricati. |
Una volta selezionate le impostazioni desiderate è possibile avviare l'importazione cliccando su  .
.
Composizione del documento XLS
Naviga la sezione Composizione del documento XLS