CMS & MAILING
Nella sezione CMS & Mailing si posso gestire il contenuti relativi al CMS integrato, alle email e alle newsletter.
CMS
Cliccando sulla voce CMS & Mailing > CMS viene mostrata l'interfaccia relativa al Content Management System (CMS) integrato tramite la quale è possibile gestire i contenuti realtivi a blocchi statici, pagine e template mail.
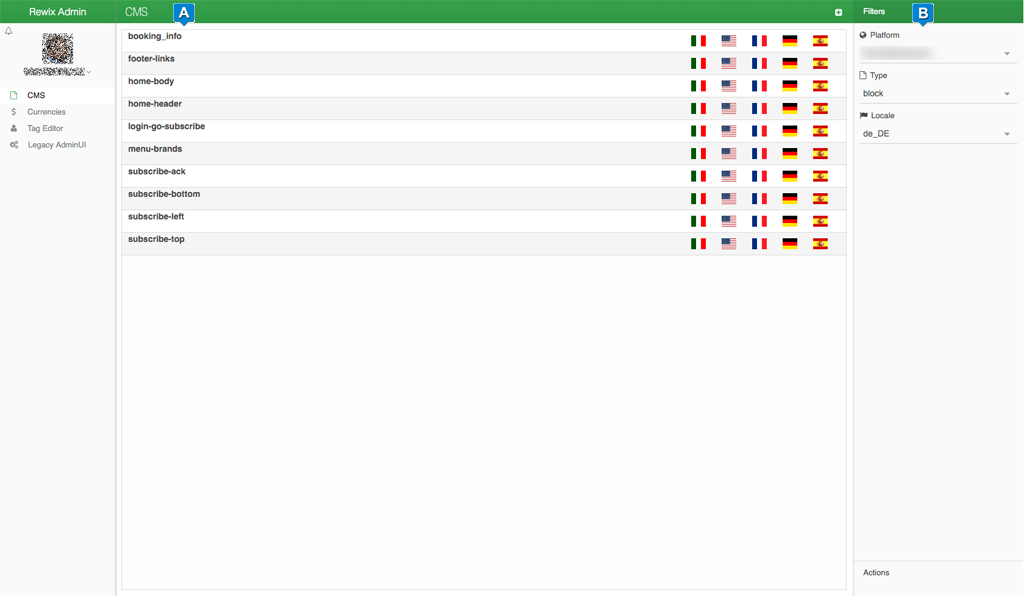
-
 Filters : questa sezione permette di selezionare quali blocchi statici visualizzare in
Filters : questa sezione permette di selezionare quali blocchi statici visualizzare in  utilizzando i filtri:
utilizzando i filtri:- Platform: permette di visualizzare i blocchi relativi al sito web selezionato.
- Type: permette di visualizzare la tipologia di contenuto es: page, block, email (vedi CMS Type)
- Locale: permette di selezionare la lingua dei blocchi
-
 CMS : Mostra l'elenco dei blocchi statici e le lingue per i quali è possibile modificarlo. Cliccando su una delle bandiere accanto al nome del blocco, è possibile effettuare le modifiche a quest'ultimo per la lingua corrispondente.
CMS : Mostra l'elenco dei blocchi statici e le lingue per i quali è possibile modificarlo. Cliccando su una delle bandiere accanto al nome del blocco, è possibile effettuare le modifiche a quest'ultimo per la lingua corrispondente.
Creare e modificare blocchi statici
Per aggiungere un nuovo blocco statico è necessario selezionare in  la piattaforma, il tipo e la lingua per il nuovo blocco, e successivamente, utilizzando il comando
la piattaforma, il tipo e la lingua per il nuovo blocco, e successivamente, utilizzando il comando  , viene mostrato l'editor che consente di aggiungerlo.
, viene mostrato l'editor che consente di aggiungerlo.

-
 CMS Add new block
CMS Add new block
Questo è l'editor che consente di inserire:- CMS Code : il codice identificativo del blocco statico.
- Title : titolo del blocco statico.
- URL Key : identificativo del blocco che compare nell' indirizzo url.
- Content : in questa sezione deve essere inserito il codice HTML del blocco statico.
-
Blocchi : questa voce consente di inserire nuovi blocchi in modo dinamico utilizzando il comando +, scegliendoli tra quelli disponibili, e spostare l'ordine dei blocchi trascinandoli con il mouse.
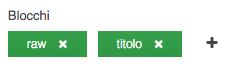
Un volta aggiunti i blocchi al campo Content è possibile modificarli cliccando sul corrispondente Edit content.
-
Description : in caso questo campo sia presente, permette di inserire una descrizione del blocco.
- Keywords : in caso questo campo sia presente, permette di inserire le parole chiave relative al blocco.
Warning
I campi dell'editor possono variare leggermente a seconda del Type selezionato.
-
 Actions
Actions
In questa sezione vengono mostrate le azioni che è possibile compiere sul blocco statico:-
Clean HTML : formatta il codice scritto in Content.
-
Preview : mostra l'anteprima del blocco statico.
-
Save : permette di salvare le modifiche apportate.
-
Save and return to list : salva le modifiche e ritorna alla lista dei blocchi statici.
-
Add Trnslation #id : aggiunge una traduzione per il nuovo blocco, dove #id è il codice identificativo della lingua.
-
Delete : cancella il blocco corrente.
-
È possibile modificare un blocco visualizzato in  cliccando su una delle bandiere. Le bandiere rappresentano le lingue per cui il blocco è disponibile. Una volta selezionata la bandiera comparirà lo stesso editor utilizzato per creare il blocco da cui è possibile apportare le modifiche desiderate.
cliccando su una delle bandiere. Le bandiere rappresentano le lingue per cui il blocco è disponibile. Una volta selezionata la bandiera comparirà lo stesso editor utilizzato per creare il blocco da cui è possibile apportare le modifiche desiderate.
Selezionando la voce CMS & Mailing > Mail dal menù principale si apre la seguente finestra.

Questa sezione consente di gestire e di personalizzare i tamplate di mail disponibili a seconda della piattaforma e della località.
-
 Templates: questa sezione mostra i template di mail disponibili. Per ogni template sono indicati:
Templates: questa sezione mostra i template di mail disponibili. Per ogni template sono indicati:- ID: identificativo del template.
- Name: nome del template.
- Fields: campi utilizzabili all'interno del template.
Cliccando sul template desiderato vengono aggiornate le informazioni della sezione
 .
. -
 MultiText: in questa sezione possiamo visualizzare, per il template selezionato, le Platform disponibili. Selezionando un platform viene aggiornato l'elenco Locale (identificato da Name) in cui sono rappresentate le località per le quali il template è stato definito: il nome della località di colore verde indica che il template è stato definito, viceversa il colore rosso indica che per la località indicata non vi è alcuna definizione.
MultiText: in questa sezione possiamo visualizzare, per il template selezionato, le Platform disponibili. Selezionando un platform viene aggiornato l'elenco Locale (identificato da Name) in cui sono rappresentate le località per le quali il template è stato definito: il nome della località di colore verde indica che il template è stato definito, viceversa il colore rosso indica che per la località indicata non vi è alcuna definizione. Selezionando un Locale per il quale è stato definito un template la sezione
 viene aggiornata.
viene aggiornata. -
 Editor: tramite questa finestra è possibile visualizzare e modificare il template della mail selezionata precedentemente sia in forma visuale (wysiwyg), che sotto forma di codice html premendo il tasto
Editor: tramite questa finestra è possibile visualizzare e modificare il template della mail selezionata precedentemente sia in forma visuale (wysiwyg), che sotto forma di codice html premendo il tasto 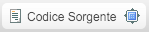 .
.
Utilizzando  e
e  è possibile, rispettivamente, salvare le modifiche al template selezionato oppure salvare il template della lingua selezionata per tutte le Platform.
è possibile, rispettivamente, salvare le modifiche al template selezionato oppure salvare il template della lingua selezionata per tutte le Platform.
Tramite la funzione  è possibile salvare il template corrente per tutte le lingue.
è possibile salvare il template corrente per tutte le lingue.
La funzione  è deprecata.
è deprecata.
Templates mail
| Template email | Descrizione email | Evento |
|---|---|---|
| account_activated | Email inviata a seguito della conferma dell'iscrizione alla piattaforma da parte dell'amministratore. | Click sul tasto "Enable" dentro in pannello Users, quando l'utente ha come status "PEN". N.B. questo caso si presenta se la piattaforma non prevede l’abilitazione automatica di nuovi utenti dopo l’email di conferma. |
| subscribe | Email inviata a seguito dell’iscrizione dell’utente alla piattaforma. All'interno del template email viene richiesto all'utente di confermare l’indirizzo email per attivare l’account. | Iscrizione dell’utente dalla pagina “/subscribe” |
| authorized_return | Email inviata a seguito della conferma della richiesta di autorizzazione del reso di un ordine. All’interno del template mail vengono riportate tutte le istruzioni per effettuare il reso. | Click del tasto “Process the whole order” o “Process only the selected items” all’interno del pannello Return Reqs. Maggiori informazioni "Rimborso ordini" |
| change_password | Email inviata a seguito della richiesta di rimpostazione della password dell’account. All’interno del template mail viene inviato un link, tramite il quale l’utente viene indirizzato sul sito web autorizzando la modifica password. | Invio richiesta crea una nuova password all’interno della pagina “/login”. |
| creditnote_notification | Email inviata per notificare all'utente l’emissione di una nota di credito di un ordine. | Click del tasto “Send notification” all’interno del tab “Billing” dell’anagrafica di un ordine. Maggiori informazioni "Modifica un ordine esistente" |
| logistics_dispatch | Email inviata per notificare che l’ordine è stato spedito. All’interno del template mail è presente un link che riporta alla sezione “I miei ordini” all’interno del profilo dell’account utente. | Cambio dello stato dell’ordine a “Dispatched”. |
| logistics_status_shift | Email inviata per notificare il cambio di stato dell’ordine. | Cambio dello stato dell’ordine a “Ready”. |
| order_booked | Email inviata per notificare che l’ordine è stato prenotato. All’interno del template email vengono date indicazioni e modalità su come poter effettuare il pagamento dell’ordine. | Conclusione dell’ordine con metodo di pagamento “Bonifico bancario”. |
| order_booked_api | Email inviata per notificare che l’ordine è stato prenotato. All’interno del template email vengono date indicazioni e modalità su come poter effettuare il pagamento dell’ordine. | Conclusione dell’ordine effettuato tramite api (status "Booked"). Laddove la configurazione del pagamento tramite api preveda che l'ordine venga automaticamente passato in status "Confirmed", l'utente riceverà il template order_received |
| order_booked_approved | Email inviata per notificare l'aggiornamento dell’importo totale per un ordine prenotato (in status “booked). | Click sul tasto “send mail” all’interno del tab “Dispatching” dell’anagrafica di un ordine. N.B. la mail viene inviata soltanto a seguito dell’aggiornamento delle spese di spedizione nel tab “Delivery Charges” |
| order_booked_echecked | * Caso particolare di Paypal; quando da PayPal riceviamo come callback "echeck"/“peding" | |
| order_booked_nodispatched | Email inviata per notificare che l’ordine è stato prenotato. All’interno del template email vengono date indicazioni e modalità su come poter effettuare il pagamento dell’ordine. | Conclusione dell'ordine per una delle seguenti condizioni: se per l'ordine non vengono calcolate le spese di spedizione (es. non c'è un corriere disponibile per la nazione indicata); oppure se l'utente seleziona il ritiro in magazzino e paga con "Bonifico Bancario"; oppure se l'utente ha il free shipping e paga con "Bonifico Bancario" |
| order_received | Email inviata per notificare la conferma di un nuovo ordine pagato. All’interno del template mail viene inviato un riepilogo con l’indirizzo del destinatario, il codice e l’importo dell’ordine ed informazioni relative ai tempi di spedizione. | Cambio di stato di un ordine a “Confirmed”. |
| subscribe_waiting | Email inviata a seguito dell’iscrizione dell’utente alla piattaforma con la richiesta di confermare l’indirizzo email per attivare l’account. All’interno del template mail vengono indicate condizioni e modalità con cui l’amministratore della piattaforma attiverà l’account sulla piattaforma. | Questo template email sostituisce il template “account_activated” se la piattaforma non prevede l’abilitazione automatica di nuovi utenti dopo l’email di conferma. Maggiori informazioni "Setting Platform" |
Personalizza il template email
Per aggiungere informazioni relative all'utente in un template mail, utilizza le variabili di sistema.
Le variabili di sistema sono segnaposto che vengono sostituiti quando viene effettivamente generata la email. Ad esempio la variabile ${anagrafica.firstName} verrà sostituita dal valore presente in Customer Database > User > selezionato un utente > tab Personal data > campo First Name.
Per aggiungere una variabile nel template mail è necessario scrivere la variabile all'interno del codice HTML del template.
Variabili di sistema disponibili nei template mail personalizzabili
Le seguenti variabili di sistema possono essere inserite all'interno dei template mail personalizzati.
User data
| Campo | Variabile |
|---|---|
| Birth Date | ${anagrafica.birth} |
| Company | ${anagrafica.businessName} |
| Fax | ${anagrafica.fax} |
| First Name | ${anagrafica.firstName} |
| Last Name | ${anagrafica.lastName} |
| Mobile phone | ${anagrafica.mobilePhone} |
| Mobile phone prefix | ${anagrafica.mobilePhonePrefix} |
| Notes | ${anagrafica.note} |
| Phone | ${anagrafica.phone} |
| Phone prefix | ${anagrafica.phonePrefix} |
| Private Notes | ${anagrafica.privateNotes} |
| Skype | ${anagrafica.skype} |
| Vat Number (validated) | ${anagrafica.validatedVatNumber} |
| Vat Number | ${anagrafica.vatNumber} |
| Website | ${anagrafica.website} |
| Pec | ${anagrafica.pec} |
| SDI | ${anagrafica.sdi} |
| ${user.email} | |
| API Key | ${user.username} |
| Ultima data di validazione dell'utente. | ${user.validationDate} |
| Campo "Ignore cart rules" | ${user.ignoreCartRules?c} |
| Campo "Autoconfirm API Orders with" | ${user.autoConfirmPaymentTermId} |
| Campo "Ignore country restrictions" | ${user.ignoreRestrinctions?c} |
| Discount | ${user.permanentDiscount} |
| Locale/lingua | ${user.localeCode} |
| Trade Agent | ${user.tradeAgentUsername} |
| Status | ${user.status} |
Product data
I seguenti campi possono essere inseriti all'interno dei template email di conferma ordine (es. order_booked).
| Campo | Variabile |
|---|---|
| Quantità disponibili in vendita | ${item.availability} |
| Brand del prodotto | ${item.brand} |
| Campo "Color" del modello | ${item.color} |
| Sconto | ${item.discount} |
| Sconto totale | ${item.discountTotal} |
| Id del modello | ${item.id} |
| URL della prima foto del prodotto | ${item.imageURL} |
| Nome del prodotto | ${item.name} |
| Prezzo del modello | ${item.price} |
| Prezzo senza imposte | ${item.priceTaxable} |
| Prezzo totale senza imposte | ${item.priceTaxableTotal} |
| Prezzo totale del modello | ${item.priceTotal} |
| ID del prodotto | ${item.productId} |
| Quantità inserite nell'ordine/carrello | ${item.quantity} |
| Codice SKU del modello | ${item.SKU} |
| Campo "Size" del modello | ${item.size} |
E' possibile utilizzare le variabili anche all'interno dei template email personalizzabili.
In questo caso è necessario che le variabili siano incluse all'interno di uno specifico tag che racchiuda tutte le variabili di riferimento.
Esempio: Dati relativi ai prodotti inseriti nel carrello
<#list cart.items as item>
Qui inserire codice HTML e le variabili
</#list>
Inserisci valore di una variabile nel template email
Visualizza nella email il nome dell'utente. Esempio: "Gentile Mario,"
Codice HTML: Gentile ${anagrafica.firstName},
Attenzione, se il campo "Nome" non è un campo obbligatoro nel form di registrazione del tuo sito web è possibile che non tutti i tuoi clienti abbiano valorizzato questo campo.
In questo caso è necessario prevedere un testo segnaposto per tutti gli utenti che non hanno il campo valorizzato.
Codice HTML:Gentile ${anagrafica.firstName!"utente"},
In questo modo, nel caso l'utente abbiamo il campo Nome valorizzato verrà stampato:
Gentile Mario,
nel caso l'utente non abbia il campo Nome valorizzato verrà stampato:
Gentile utente,
Strutture di controllo
if, else, elseif
E' possibile utizzare le condizioni if, else, elseif per far visualizzare del contenuto differente a seconda di specifiche condizioni.
Esempio:
<#if cart.intangible = false>
I prodotti nel tuo carrello sono fisici.
<#else>
I prodotti nel tuo carrello sono intangibili.
</#if>
Maggiori informazioni sul sito sulle condizioni if, else, elseif sul sito freemarker.