ORDERS management
In orders troviamo dati e dettagli relativi agli ordini e alle richieste di rimborso.
Orders
Selezionando dal menu Orders > Orders viene visualizzata la seguente schermata.
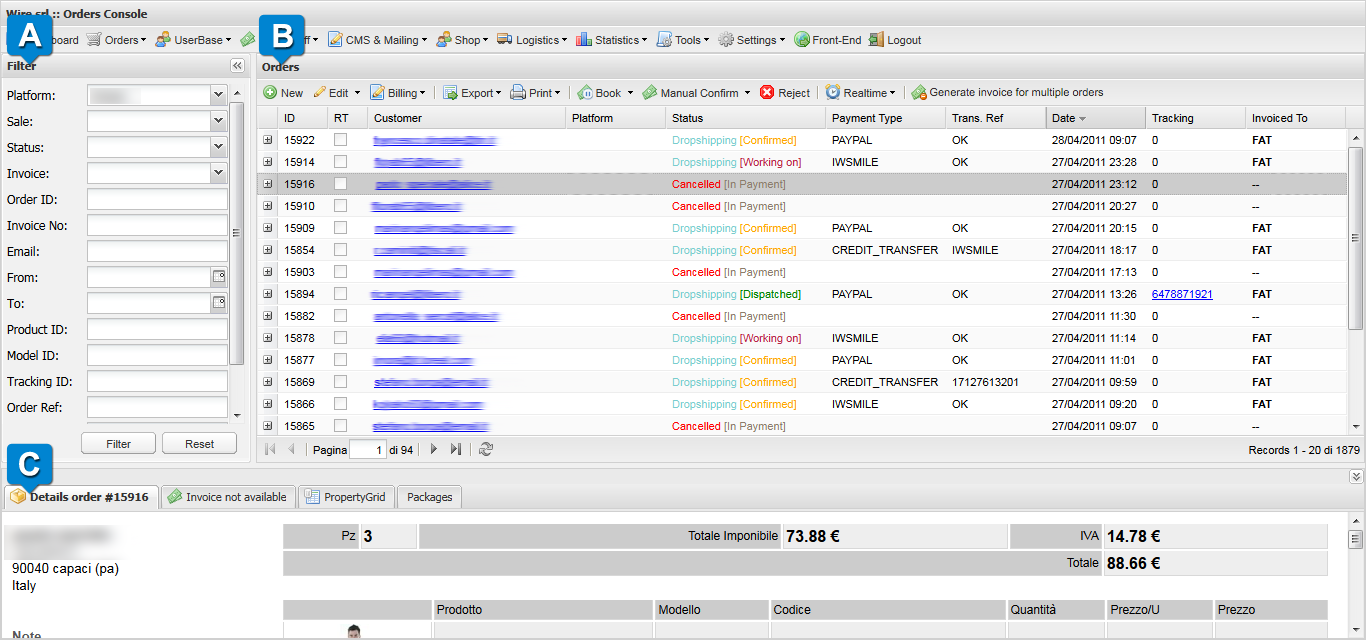
-
 Filter
Filter
Nella sezione filter possiamo cercare i dati degli ordini dei clienti impostando determinati parametri. La ricerca ci restituirà tutti i dati degli ordini che rispettano i parametri che andiamo a settare nelle caselle del form. Si tratta appunto di effettuare una ricerca filtrando i dati per avere maggiore facilità nell'accesso alle informazioni che ci interessano.
I campi a disposizione sono:
-
Platform: permette di specificare il sito di interesse.
-
Sales: permette di selezionare il prodotto.
-
Status: permette di indicare lo status dell'ordine che intendiamo ricercare. Vedi sezione Comprendere lo status degli ordini.
-
Invoice: permette di impostare la ricerca in base al filtro relativo alla fattura utilizzando i seguenti paramentri:
- yes: verranno restituiti i dati degli ordini a cui è stata rilasciata fattura.
- no: verranno restituiti i dati degli ordini a cui non è stata rilasciata fattura.
- all: verranno riportati i dati di tutti gli ordini, sia quelli che hanno avuto fattura che quelli che non l'hanno avuta.
-
Order ID: permette di specificare l'ID dell'ordine.
-
Invoice NO: permette di specificare il numero di fattura.
-
Email: permette di effettuare la ricerca dell'ordine in base all'indirizzo email del cliente.
-
From e To: permettono di filtrare la ricerca degli ordini specificando un intervallo di tempo. In questo caso il sistema restituirà tutti gli ordini effettuati nel periodo di tempo specificato, naturalmente rispettando gli altri paramentri impostati.
-
Product ID: permette di specificare l'ID del prodotto.
-
Model ID: permette di specificare l'ID del modello.
-
Tracking ID: permette di specificare l'ID del tracking.
-
Order REF: permette di specificare il riferimento dell'ordine.
-
Ext. Ref: permette di specificare il riferimento esterno dell'ordine (valore utile in caso di utilizzo di API).
-
Payment GW: permette di filtrare gli ordini in base al tipo di pagamento.
Cliccando su
 vengono applicati i filtri specificati.
vengono applicati i filtri specificati. Cliccando su
 tutti i filtri vengono rimossi e i campi ripristinati.
tutti i filtri vengono rimossi e i campi ripristinati. -
-
 Orders
Orders
Nella tabella orders troviamo l'elenco di tutti gli ordini ricercati in base alle opzioni di filtro settate nel punto
 .
.
Per ogni ordine, le informazioni disponibili sono:-
Id: identificativo.
-
RT: aggiornamento real time.
-
Customer: indirizzo email del cliente.
-
Platform: la piattaforma (sito web) dalla quale è stato effettuato l'ordine.
-
Status: lo status dell'ordine.
-
Payment type: il tipo di pagamento.
-
Transf. Ref.: identificativo del bonifico di operazioni di pagamento.
-
Date: la data dell'ordine.
-
Tracking: numero spedizione.
-
Invoice To: intestatario della fattura.
-
-
 Details
DetailsIn questa sezione troviamo nello specifico i dettagli dell'ordine che abbiamo selezionato nella sezione
 .
. -
Details order: vengono specificati i dati anagrafici del cliente ed eventuali note e una tabella che riassume l'ordine indicando i prodotti ordinati con relativa foto, nome, modello, codice, quantità, prezzo dell'unità e prezzo totale,con iva e imponibile, spese di spedizione e totale.
-
Invoice: vengono specificati tutti i dati relativi la fattura.
-
Property Grid: viene specificato tutto l'elenco delle proprietà dell'ordine
-
Packages: vengono specificati tutti i dati relativi alla spedizione.
-
Colonne disponibili nella sezione Orders Management
*Disponibile nella nuova interfaccia ordini in preview.
| Nome Colonna | Descrizione |
|---|---|
| Actions | Colonna contenente pulsanti per azioni rapide (es. payments, book). |
| Address | Indirizzo di spedizione associato all'ordine. |
| Carrier | Corriere associato alla spedizione. |
| Carrier Tool | Nome del plugi associato al corriere. |
| Cellular | Numero di telefono cellulare del cliente. |
| Channel | Canale di vendita da cui proviene l’ordine (es. meta, newsletter, google). |
| Client | Nome, cognome e ragione sociale del cliente associato all’ordine. |
| Country | Paese di destinazione dell'ordine. |
| Dispatch Date | Data di spedizione dell’ordine. |
| Dispatch To | Destinatario della spedizione. |
| Indirizzo email del cliente. | |
| External Ref | Riferimento esterno dell’ordine. |
| Group | Gruppo o segmento di clienti/ordini. |
| ID | Identificativo univoco dell’ordine. |
| Invoice | Codici delle fatture e note di credito legate all'ordine. |
| Last Update | Data dell’ultima modifica all’ordine. |
| Location | Posizione magazzino di origine dell’ordine. |
| Merchant | Nome del merchant del prodotto. |
| Origin | Origine dell’ordine (es. API, Frontend, Admin). |
| Packages No. | Numero di pacchi associati all’ordine. |
| Payment status | Stato attuale del pagamento. |
| Payment terms | Condizioni di pagamento associate all’ordine. |
| Payment Type | Metodo di pagamento utilizzato. |
| Status | Stato generale dell’ordine. |
| Submit Date | Data di invio dell’ordine da parte del cliente. |
| Total | Importo totale dell’ordine. |
| Total Items | Numero totale di articoli nell’ordine. |
| trackingLink | Tracking numbero della spedizione. |
| Trans. Ref | Riferimento della transazione di pagamento. |
| VAT Relief | Esenzione IVA. |
| VAT System | Sistema IVA applicato. |
Criteri disponibili nel campo "Search" generale
*Disponibile nella nuova interfaccia ordini in preview.
| Criterio | Note |
|---|---|
| Cerca per indirizzo email | |
| Order ID | Cerca per identificativo ordine |
| Tracking ID | Cerca per codice di tracking della spedizione |
| Ext Ref | Cerca per riferimento esterno dell'ordine |
| Invoice No | Cerca per numero di fattura |
Filtri disponibili
*Disponibile nella nuova interfaccia ordini in preview.
| Criterio | Note |
|---|---|
| Status | Stato dell'ordine (es. "Booked") |
| Shipping Country | Nazione di spedizione |
| Invoice | Filtra in base alla presenza o meno di fattura (yes/no) |
| Platform | Sito vetrina |
| Origin | Origine dell’ordine (es. API, Frontend, Subscription) |
| Merchant | Nome del merchant |
| Submit Date From | Data di invio ordine (inizio range) |
| Submit Date To | Data di invio ordine (fine range) |
| Product ID | Campo per cercare tramite ID prodotto |
| CatalogRule | Regola catalogo applicate |
| CartRule | Regola carrello applicate |
Comprendere lo status degli ordini
Ogni ordine ha diversi stati, come lo stato dell'ordine e di evasione e lo stato del pagamento. Questi stati vengono utilizzati per monitorare il progresso degli ordini e a trovare quelli che necessitano di azioni.
Stato degli ordini
Ecco la tabella con i testi della colonna "Descrizione" resi in modo più chiaro:
| Stato | Descrizione |
|---|---|
| Back in stock list | Lista di prodotti che l’utente ha aggiunto per rimanere informato su quando questi prodotti torneranno disponibili per l’acquisto. |
| Booked | Ordine prenotato con quantità riservate. |
| Booked [Dropshipping - Growing] | Ordine cumulativo di riserva dei prodotti effettuato tramite le API di Dropshipping. |
| Booked [Payment Cancelled] | Ordine prenotato dopo un tentativo fallito di pagamento tramite Wallet. |
| Booked [Payment Scheduled] | Ordine prenotato con pagamento programmato tramite Wallet dopo un determinato periodo di tempo. |
| Cancelled | Ordine annullato. |
| Cancelled [Payment Cancelled] | Ordine annullato a seguito di un tentativo di pagamento fallito tramite sistema di pagamento di tipologia Wallet. |
| Cancelled [Payment Verification Failed] | Ordine annullato per mancata verifica della transazione da parte del sistema di pagamento. |
| Cancelled [Refunded] | L'ordine è stato annullato e rimborsato tramite nota di credito. |
| Cancelled [Rejected] | L'ordine è stato rifiutato dall'amministratore tramite il tasto "Reject". |
| Confirmed | L’ordine è stato confermato e non è più possibile modificare gli importi. La conferma può derivare dall’avvenuto pagamento o essere stata effettuata manualmente. |
| Confirmed [Not allowed to dispatch] | Ordine bloccato amministrativamente su richiesta del cliente o per decisioni amministrative. |
| Confirmed [Not validated] | L’ordine è stato confermato, tuttavia, per procedere ulteriormente, è necessaria la validazione da parte di un utente amministratore. |
| Dispatched | L’ordine è stato spedito. Le quantità precedentemente riservate per questo ordine sono state detratte dal conteggio totale disponibile in magazzino. |
| External | L'ordine è stato trasmesso e verrà gestito esternamente dalla piattaforma Rewix. |
| Offer | Ordine equivalente a un'offerta al cliente fatta da un amministratore, derivato da uno stato precedente di richiesta di quotazione (Request for quote). |
| Offer cancelled | Ordine equivalente a una richiesta di quotazione (Request for quote) cancellato. |
| Offer no lock | Ordine equivalente a un'offerta al cliente a seguito di una richiesta di quotazione, senza riservare le quantità. |
| Pending | Carrello con quantità bloccate, la durata della bloccatura è definita nelle configurazioni della piattaforma. |
| Pending (nolock) | Carrello con quantità non bloccate e senza scadenza. |
| Ready | Ordine pronto per la spedizione con documenti di trasporto (DDT) e, se previsto, etichetta di spedizione del corriere generata. |
| Ready [Not allowed to dispatch] | Ordine pronto ma bloccato amministrativamente per motivi specifici. |
| Ready [Not dispatchable] | Ordine pronto ma non ancora spedito a causa di un errore nel passaggio di stato. |
| Request for quote | Ordine equivalente a una richiesta di quotazione di un carrello con quantità non riservate. |
| Whishlist | Lista di prodotti preferiti e aggiunti dall'utente. |
| Working on | Ordine in lavorazione dalla logistica. |
| Working on [Missing items] | Ordine in cui la logistica ha segnalato uno o più pezzi mancanti in magazzino. |
| Working on [Not allowed to dispatch] | Ordine in lavorazione ma bloccato amministrativamente per motivi specifici. |
| Working on [Not dispatchable] | Ordine in lavorazione ma non ancora spedito a causa di un errore nel passaggio di stato. |
Comprendere l'origine degli ordini
Ogni ordine può avere un origin differente sulla base della modalità con cui è stato creato:
| Origine | Descrizione |
|---|---|
| Admin | Ordine creato da pannello di controllo da Orders Management > Orders > New order |
| API | Ordine creato tramite API |
| External | Ordine importato tramite software terzo |
| Frontend | Ordine creato da frontend |
| Frontend (Admin) | Ordine creato su frontend framite funzione "Log as". Maggiori informazioni sul ruolo Administrator (LogAs) |
| Subscription | Ordine di una subscriptions |
Crea Ordine da Pannello di Controllo
Requisiti
Puoi creare un ordine per un cliente seguendo i passaggi sottostanti, assicurati che:
- Il cliente disponga di un account sulla vetrina associata.
- Per ordini B2B, il cliente deve avere i dati di fatturazione completi e corretti. Inoltre, è necessario che l'anagrafica sia stata validata se questa funzione è configurata.
Procedura di Creazione di un Ordine
1.Accesso alla gestione ordini:
- Naviga su Orders Management > Orders.
- Clicca sul pulsante New nella barra dei comandi.
2.Creazione di un nuovo ordine:
- Nella finestra modale: Inserisci l'indirizzo email del cliente.
- Seleziona il merchant. Se non gestisci più merchant, lascia selezionato quello di default.
- Clicca su Create new order.
Un nuovo ordine verrà creato e apparirà nella lista degli ordini con le seguenti caratteristiche:
- Origin: Admin
- Status: Booked
Per eventuali dubbi riguardo l'Origin e lo Stato degli ordini puoi trovare maggiori informazioni nelle sezioni Comprendere l'origine degli ordini e Comprendere lo status degli ordini.
Adesso che hai creato questa bozza di ordine è necessario aggiungere i prodotti all'ordine e personalizzare l'ordine aggiungendo i dettagli del cliente, applicando sconti, attivando o disattivando le tasse, e aggiungendo note.
Procedura di Modifica di un Ordine
La seguente procedura è applicabile solo su ordini con Status "Booked". Per eventuali dubbi, consulta la sezione Comprendere lo status degli ordini.
1.Modifica dell’ordine:
Seleziona l'ordine da modificare e clicca su Edit nella barra dei comandi.
2.Compilazione dell'indirizzo di spedizione:
- Nella sezione "Destinatario" puoi scegliere l’ultimo indirizzo di spedizione usato dal cliente oppure inserirne uno nuovo manualmente.
- I questo caso i campi obbligatori: Recipient, Careof, Address, Street Number, City, Province, Zip Code, Country.
- Seleziona il metodo di spedizione nel campo Carrier. Questo influirà sul calcolo delle spese di spedizione quando aggiungerai gli articoli all'ordine.
3.Inserimento dei prodotti:
Inserimento manuale degli articoli:
- Vai alla sezione Edit items e clicca su Add item.
- Nella finestra modale cerca il prodotto utilizzando il campo di ricerca per codice o applica filtri (es. marchio, categoria, colore).
- Visualizza le varianti del prodotto nella sezione "Models".
- Nella colonna Availability trovi le quantità disponibili.
- Inserisci la quantità desiderata nella colonna TO ADD.
- Clicca su Add per confermare l’aggiunta al carrello.
- Una volta aggiunti tutti i prodotti, chiudi la finestra modale cliccando su Close.
- Nella sezione Edit items, verifica l’elenco degli articoli aggiunti e clicca su Save changes.
Nota: Con lo status "Booked", le quantità inserite sono riservate e non disponibili per altri clienti.
Importazione tramite Excel (opzionale):
Puoi importare articoli utilizzando un file Excel formattato secondo il template fornito, per maggiori informazioni vedi Importazione manuale di un ordine
Rimuovere un articolo:
- Seleziona l’articolo e clicca su Delete Item. Le quantità torneranno disponibili.
Modificare il prezzo:
- Seleziona uno o più articoli.
- Clicca su Set taxable per impostare un prezzo di vendita (IVA esclusa).
Applicare uno sconto:
- Seleziona uno o più articoli.
- Clicca su Set Discount per applicare uno sconto percentuale sul prezzo "Taxable".
Applicazione di regole di carrello (opzionale):
- Clicca su ApplyDefaultRules per applicare eventuali sconti o regole di carrello valide dal frontend.
Verifica finale e salvataggio:
- Torna alla sezione Details per una panoramica generale dell’ordine.
- Controlla: l’indirizzo di spedizione, le spese di spedizione, il regime fiscale dell’IVA, il totale dell’ordine.
L'ordine è ora pronto per la conferma e la gestione successiva.
Confermare un ordine manualmente
È possibile confermare manualmente gli ordini che si trovano in status Booked. Questo processo può essere necessario in due casi principali:
- L'ordine è stato pagato tramite bonifico bancario o tramite un altro metodo di pagamento esterno al sistema di pagamento gestito dal sito. In questo caso, hai ricevuto la contabile del bonifico e desideri confermare l'avvenuto pagamento sull'ordine, in modo da poterlo processare e spedire.
- L'ordine non è ancora stato effettivamente pagato, ma desideri comunque confermare l'ordine affinché possa essere processato e spedito.
I passaggi per confermare un ordine manualmente sono i seguenti:
- Nella sezione Orders Management > Orders, individua l'ordine in oggetto e selezionalo.
- Clicca sul tasto Payments nella barra dei comandi.
- Nella finestra modale che si apre, fai click su Confirm order.
- Nella finestra successiva, compila il campo Payment term selezionando il termine di pagamento desiderato tra le opzioni disponibili: pagato, non pagato con fattura, non pagato senza fattura.
- Compila il campo Payment Account con l'account di pagamento previsto per la transazione.
- Se necessario, puoi compilare il campo Transaction Ref con il riferimento della transazione (ad esempio, il numero del bonifico).
- Infine, clicca su Manual confirm order per confermare l'operazione.
A seguito di questa operazione:
- Lo stato dell'ordine passerà a Confirmed.
- Il campo Payment terms verrà aggiornato con l'opzione che hai selezionato.
- Il campo Payment status verrà aggiornato, indicando Fully Paid se hai indicato che l'ordine è stato pagato, oppure Missing se hai indicato che l'ordine non è stato pagato.
Annullare un ordine
A seconda dello stato dell'ordine al momento dell'annullamento, potrebbero essere necessarie ulteriori operazioni per completare il processo.
| Stato dell’ordine | Azioni di completamento |
|---|---|
| Pending e Pending (no lock) | Non è possibile annullare l'ordine in quanto rappresenta un carrello non ancora confermato. È possibile rimuovere gli articoli dal cartello seguendo la procedura di Modifica di un ordine. |
| Booked | Puoi annullare l’ordine facendo click sul tasto Reject nella barra dei comandi della sezione Orders Management. L’azione di annullamento:
|
| Booked [API Reservation] | Non è possibile annullare l’ordine in quanto quest’ordine rappresenta una riserva di prodotti effettuata tramite API o tramite un plugin Dropshipping. |
| Request for quote | Puoi annullare l’ordine facendo click sul tasto Reject nella barra dei comandi della sezione Orders Management. L’azione di annullamento aggiornerà lo stato dell’ordine in Cancelled. |
| Offer (without reservation) | Puoi annullare l’ordine facendo click sul tasto Reject nella barra dei comandi della sezione Orders Management. L’azione di annullamento aggiornerà lo stato dell’ordine in Cancelled. |
| Offer (without reservation) | Puoi annullare l’ordine facendo click sul tasto Reject nella barra dei comandi della sezione Orders Management. L’azione di annullamento:
|
| Confirmed senza fattura | Puoi annullare l’ordine facendo click sul tasto Reject nella barra dei comandi della sezione Orders Management. L’azione di annullamento:
|
| Confirmed con fattura | Per annullare l’ordine è necessario seguire la procedura di creazione di una Nota di credito. Al termine di questa operazione:
|
| Working on | Per annullare l'ordine è necessario seguire la procedura Ordini con articoli mancanti (Missing Items). Durante questa operazione:
|
| Ready | Per annullare l'ordine è necessario riportare l’ordine allo status Working on e successivamente seguire la procedura di annullamento sopra riportata. Per aggiornare l’ordine in status Working on è necessario:
|
| Dispatched | Non è possibile annullare un ordine con status Dispatched. |
| ## Riservare un ordine |
Tramite il pulsante  è possibile decidere di recuperare un ordine in stato Pending o Canceled selezionando:
è possibile decidere di recuperare un ordine in stato Pending o Canceled selezionando:
- All the original qty: permette di prenotare tutta la quantità prevista nell'ordine se disponibile.
- Only available qty in a new order: permette di prenotare solo le quantità disponibili.
Nel caso di ordini Pending l'ordine tornerà allo stato Booked. Invece per ordini in stato Cancelled verrà creata un copia dell'ordine originale e verrà aggiornato lo stato a Booked.
Importazione manuale di un ordine
Per importare un ordine nel pannello di controllo di Rewix, devi creare un file Excel in formato .XSL contenente i dati dei prodotti, le quantità e, se lo desideri, anche il prezzo di vendita. È importante notare che puoi inserire nell’ordine solo i prodotti che sono già stati caricati su Rewix.
Creazione del foglio Excel
Per facilitare l’importazione di un ordine, è necessario che tu crei un file Excel includendo le seguenti colonne:
- code: il codice identificativo della variante del prodotto.
- barcode: il codice EAN13 associato alla variante del prodotto.
- size: corrisponde al campo “option1” della variante del prodotto.
- qty: (obbligatorio) la quantità richiesta della variante del prodotto per l’ordine.
È possibile aggiungere le seguenti colonne in caso si abbia la necessità di indicare anche un prezzo di vendita differente rispetto a quello previsto da listino del prodotto caricato su Rewix:
- taxable: (opzionale) il prezzo di listino senza IVA della variante del prodotto.
- besttaxable: (opzionale) il prezzo di listino scontato senza IVA della variante del prodotto.
Durante la compilazione del file Excel, si prega di tenere presente quanto segue:
- A seconda delle necessità specifiche, per indicare la variante di un modello, puoi compilare nel foglio le colonne “code” + “size” + “qty”, oppure “barcode” + “qty”.
- L’inserimento delle colonne “taxable” e “besttaxable” è facoltativo e dipende dalle tue esigenze.
Esempio di un file Excel per l'importazione di un ordine:
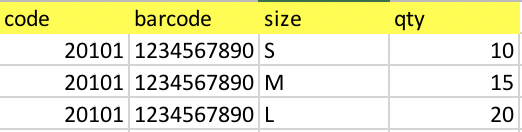
Importazione del foglio Excel
Per procedere con l’importazione del foglio Excel nel pannello di controllo di Rewix, segui attentamente questa procedura:
- Assicurati di avere i permessi necessari per accedere alla sezione Orders Management.
- Vai alla sezione Orders Management > Orders e clicca sul pulsante New.
- Nel campo “Username”, seleziona l’indirizzo e-mail dell’utente per il quale desideri creare un nuovo ordine. Compila il campo “Merchant”, se previsto ed infine clicca sul pulsante Create new order
- Seleziona il nuovo ordine appena creato dalla lista degli ordini, che avrà origine “Admin” e stato “Booked” e fai clic sul pulsante Edit.
- Nella sezione “Edit items” dell’ordine, fai clic sul pulsante Import order.
- Nella finestra modale, clicca sull’icona di caricamento e seleziona il file .xsl dal tuo computer. Infine, clicca su Save per avviare l’importazione del file.
- Attendi che l’upload e l’import del file siano terminati.
- L’importazione è avvenuta correttamente quando vengono visualizzate nella schermata “Edit items” dell’ordine tutte le varianti di prodotto previste nel file .XSL importato.
Una volta completato questo step, puoi proseguire inserendo o confermando tutte le informazioni necessarie per la corretta gestione dell’ordine, come i dati di fatturazione, spedizione, sconti e corrieri.
Esportare ordini
Cliccando sul pulsante  è possibile scegliere di esportare l'ordine selezionato nei seguenti formati:
è possibile scegliere di esportare l'ordine selezionato nei seguenti formati:
- csv
- zip photos
Stampare ordini, fatture e note di credito
Cliccando sul pulsante  è possibile scegliere stampare per l'ordine selezionato:
è possibile scegliere stampare per l'ordine selezionato:
- Invoice: permette di stampare la fattura.
- Invoice with INTRA: permette di stampare fattura con INTRA per ordini extra europa.
- Credit note: permette di stampare le note di credito relative all'ordine selezionato.
- Credit note with INTRA: permette di stampare le note di credito relative all'ordine selezionato con INTRA.
- DDT: permette di stampare il documento di trasporto.